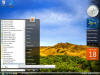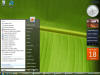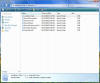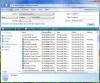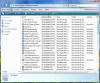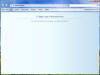|

|
| ActiveWin: Reviews | Active Network | New Reviews | Old Reviews | Interviews |Mailing List | Forums |
|
|
|
|
|
DirectX |
|
ActiveMac |
|
Downloads |
|
Forums |
|
Interviews |
|
News |
|
MS Games & Hardware |
|
Reviews |
|
Support Center |
|
Windows 2000 |
|
Windows Me |
|
Windows Server 2003 |
|
Windows Vista |
|
Windows XP |
|
|
|
|
|
|
|
News Centers |
|
Windows/Microsoft |
|
DVD |
|
Apple/Mac |
|
Xbox |
|
News Search |
|
|
|
|
|
|
|
ActiveXBox |
|
Xbox News |
|
Box Shots |
|
Inside The Xbox |
|
Released Titles |
|
Announced Titles |
|
Screenshots/Videos |
|
History Of The Xbox |
|
Links |
|
Forum |
|
FAQ |
|
|
|
|
|
|
|
Windows XP |
|
Introduction |
|
System Requirements |
|
Home Features |
|
Pro Features |
|
Upgrade Checklists |
|
History |
|
FAQ |
|
Links |
|
TopTechTips |
|
|
|
|
|
|
|
FAQ's |
|
Windows Vista |
|
Windows 98/98 SE |
|
Windows 2000 |
|
Windows Me |
|
Windows Server 2002 |
|
Windows "Whistler" XP |
|
Windows CE |
|
Internet Explorer 6 |
|
Internet Explorer 5 |
|
Xbox |
|
Xbox 360 |
|
DirectX |
|
DVD's |
|
|
|
|
|
|
|
TopTechTips |
|
Registry Tips |
|
Windows 95/98 |
|
Windows 2000 |
|
Internet Explorer 5 |
|
Program Tips |
|
Easter Eggs |
|
Hardware |
|
DVD |
|
|
|
|
|
|
|
ActiveDVD |
|
DVD News |
|
DVD Forum |
|
Glossary |
|
Tips |
|
Articles |
|
Reviews |
|
News Archive |
|
Links |
|
Drivers |
|
|
|
|
|
|
|
Latest Reviews |
|
Xbox/Games |
|
Fallout 3 |
|
|
|
Applications |
|
Windows Server 2008 R2 |
|
Windows 7 |
|
|
|
Hardware |
|
iPod Touch 32GB |
|
|
|
|
|
|
|
Latest Interviews |
|
Steve Ballmer |
|
Jim Allchin |
|
|
|
|
|
|
|
Site News/Info |
|
About This Site |
|
Affiliates |
|
Contact Us |
|
Default Home Page |
|
Link To Us |
|
Links |
|
News Archive |
|
Site Search |
|
Awards |
|
|
|
|
|
|
|
Credits |
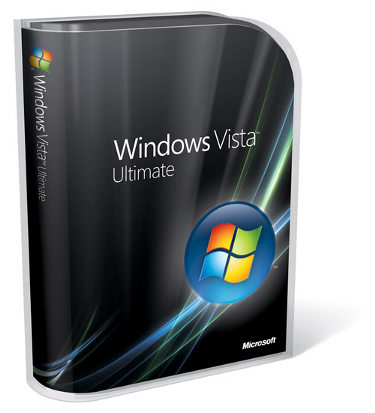
|
Product: Windows Vista (32 & 64-bit) |
Initial Impressions
The desktop in Windows Vista remains’ consistent but other parts of the OS have been extremely updated to feature a much cleaner, sleeker/professional look and feel that presents a more mature color palette called Windows Aero. Some elements of this new theme include semi-translucent window frames, window animations, transitions and high-resolution icons that are more life like and easier to understand. The Start menu panel has also been radically overhauled to provide a productive, logical layout when accessed. To best summarize Vista’s user interface, it’s an earthy, human tone that creates a deeper connection with the user.
The Start button is not the same old Start button that we have been accustomed to seeing since Windows 95 with the word “Start” written on it. This one is a circular emblem with the Windows logo inside; the name of the button is said to be Pearl or Orb. I have been seeing the logo for a good while now, ever since WinHEC 2005, but never would have guessed that the Windows Team would use it as a replacement. It’s a pleasant change that actually does not overlap on window status bar when application windows are maximized, since that’s the fear of many persons who have seen the new emblem. One of the Start menu’s most notable features is the integrated Search box, which is probably best described as the gateway to accessing all your program’s and stored files, which includes, documents, music, photos, or favorite web page’s just to name a few. You can even search the Internet from the Start menu; Google’s amber alert should be on about now.
The Search feature in Vista is very impressive; just start typing a few letters of a keyword, for example “win” and a list of entries that start with “Win” are populated on the left pane. Type more letters or a specific part of the file name and it will be filtered further down to that specific file or most likely choices. This is all made possible by the new Indexing Engine, which continually indexes the name and contents of your files. This is also made possible by Metadata which is information about data contained within a file, for example, brand camera used to take a digital photo, date taken, author and file type. You might notice after copying over your files or upgrade to Vista the performance of the OS might depreciate and your CPU usage accelerate, this is usually the indexing engine running in the background, over a few days you begin to see the performance of the system improve. You can check the Indexing applet located in Control Panel to see how many files have been indexed and configure it to index other locations in the system or additional partitions. Getting accustomed to the new Start menu is no effort and users will welcome the many changes that have taken place for the better. Most notable is the panel links such as My Documents and My Pictures have removed their familiar nomenclatures to just being listed as Documents, Pictures and Music.
Two new links included are the Games Explorer and User Folder, Games folder which is a link of the Games group added to the main panel, stores all your installed third party games and Windows Games, offers rating information and a link to purchase additional games online using Windows Market Place. A lot of the traditional Windows Games have been updated with stunning graphics and effects to give the user an attractive look and feel. Four new games included are Ink Ball (best played on a Tablet PC), Chess Titans, Purble Place (my 6 year old nephew is addicted to it) and Mahjong Titans, which will provide an alternative to the better-known titles that Windows users have been playing for years. Unfortunately one of my favorites Pin Ball has been removed, the reason for this is a bit cloudy but it has something to do with it not meeting Microsoft’s compatibility bar in Vista. If you can’t do without it, simply copy over the Pin Ball folder from XP and launch the games executable and you are back in business.
The Search Explorer in Windows Vista presents a simplified layout when launched. At first you will see an empty canvas with two hints, “To begin, type in the search box” and “To search more of your computer, use Advanced Search”. The Command bar, list the common content filters you can use to refine your search queries. Searching in Vista is very instantaneous, thanks to the new indexing engine, results appear immediately once you type in the search box, of course accuracy is not perfect, especially if you have tones of files relating to the same topic. But the tools are there to help refine your results; so I decided to use the Advanced Search tools and was presented with the familiar Criteria Fields from prior versions of Windows. In unison with the indexing engine, I was able to more accurately achieve the results I wanted by defining file types and locations. For instance, I was searching for Word documents with the topic ‘Longhorn’ in them within a certain period from the Documents folder. Instantly I was presented with a list of Word documents that fit my desired results. I could take advantage of these results for future use by saving them, which would then populate the folder whenever files are created relating to the topic.
User Folder located at the top of Start Panel (represented by the account name) is a centralized location to access all of the common Explorers, some of these folders include: Downloads, Saved Searches, Videos, Saved Games in addition to the default content Explorer links on the Start Menu. Another big change to the Start menu is the ‘Turn Off Computer’ modal dialog, which has been exchanged for a quicker context sensitive menu integrated into the Start panel. Just hover your mouse pointer over the arrow to the extreme left of the Padlock button at the bottom and a list pops out with the familiar options such as Shutdown, Switch User, Log Off, Hibernate and Sleep. I must warn users, don’t hit the Power Button on the Start menu unless you are planning to hibernate your PC. Windows Vista’s new Start menu and Taskbar offers strong visual cues that will make using the OS daily more productive, fun and friendly. One of these new features is the Thumbnail preview of open applications, simply hover your mouse pointer over an application window button on the Taskbar and you will see a miniature preview of the window. Each window stacked in a Group also displays a preview when the mouse pointer is hovered over each button within the stacked group.
The Notification Area clock might not look different, but when you click it, a Date and Time Settings floating dialogue is revealed with quick access to a monthly calendar and stunning full size clock. Click the Date and Time Settings link and a separate dialogue will reveal additional settings, which includes options for configuring your Time Zone, setting up additional clocks (for persons who travel a lot and work in multiple time zones, this will definitely provide a handy way to keep track of time in different locations). A new feature for cycling through lots of windows, called Flip 3D displays a Rolodex preview of stacked windows, a fun, easy way to find and switch between open applications. The traditional “Alt-tab” has also been improved to provide a preview of each open window (you can achieve some of this functionality on Windows XP using the ALT-TAB Power Toy, download here), one thing I must note, all these effects are only available if the Windows Aero Glass theme is enabled.
After my last preview, I received an e-mail about the window layout (Explorer Shell) in Vista, how different they are according to the applications and tasks. Here is an excerpt from the actual message:
Hi ActiveWin,
“I have a quick question you might be able to help me with: I’ve seen so many screenshots of Windows Vista, yet one thing I haven’t been able to understand is the number of Windows that no longer have titles?
If you could help me unravel this mystery…”
Thanks Daniel, windows in Vista do not abide by uniformity, but there is reasoning behind this new change, I believe from early on Microsoft wanted a way of differentiating experiences throughout the OS. These three categories include the operating system (Explorer), Productivity and Multimedia. As for the removal of title bars, the purpose is really to just provide a cleaner look and feel and to give more emphasis on new improvements to areas such as the breadcrumb navigation now integrated into the Address Bar. So, it’s safe to say there is a combination of uniformity and organization throughout the interface with this new design.