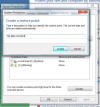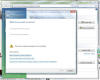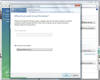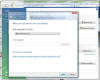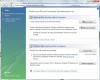|

|
| ActiveWin: Reviews | Active Network | New Reviews | Old Reviews | Interviews |Mailing List | Forums |
|
|
|
|
|
DirectX |
|
ActiveMac |
|
Downloads |
|
Forums |
|
Interviews |
|
News |
|
MS Games & Hardware |
|
Reviews |
|
Support Center |
|
Windows 2000 |
|
Windows Me |
|
Windows Server 2003 |
|
Windows Vista |
|
Windows XP |
|
|
|
|
|
|
|
News Centers |
|
Windows/Microsoft |
|
DVD |
|
Apple/Mac |
|
Xbox |
|
News Search |
|
|
|
|
|
|
|
ActiveXBox |
|
Xbox News |
|
Box Shots |
|
Inside The Xbox |
|
Released Titles |
|
Announced Titles |
|
Screenshots/Videos |
|
History Of The Xbox |
|
Links |
|
Forum |
|
FAQ |
|
|
|
|
|
|
|
Windows XP |
|
Introduction |
|
System Requirements |
|
Home Features |
|
Pro Features |
|
Upgrade Checklists |
|
History |
|
FAQ |
|
Links |
|
TopTechTips |
|
|
|
|
|
|
|
FAQ's |
|
Windows Vista |
|
Windows 98/98 SE |
|
Windows 2000 |
|
Windows Me |
|
Windows Server 2002 |
|
Windows "Whistler" XP |
|
Windows CE |
|
Internet Explorer 6 |
|
Internet Explorer 5 |
|
Xbox |
|
Xbox 360 |
|
DirectX |
|
DVD's |
|
|
|
|
|
|
|
TopTechTips |
|
Registry Tips |
|
Windows 95/98 |
|
Windows 2000 |
|
Internet Explorer 5 |
|
Program Tips |
|
Easter Eggs |
|
Hardware |
|
DVD |
|
|
|
|
|
|
|
ActiveDVD |
|
DVD News |
|
DVD Forum |
|
Glossary |
|
Tips |
|
Articles |
|
Reviews |
|
News Archive |
|
Links |
|
Drivers |
|
|
|
|
|
|
|
Latest Reviews |
|
Xbox/Games |
|
Fallout 3 |
|
|
|
Applications |
|
Windows Server 2008 R2 |
|
Windows 7 |
|
|
|
Hardware |
|
iPod Touch 32GB |
|
|
|
|
|
|
|
Latest Interviews |
|
Steve Ballmer |
|
Jim Allchin |
|
|
|
|
|
|
|
Site News/Info |
|
About This Site |
|
Affiliates |
|
Contact Us |
|
Default Home Page |
|
Link To Us |
|
Links |
|
News Archive |
|
Site Search |
|
Awards |
|
|
|
|
|
|
|
Credits |
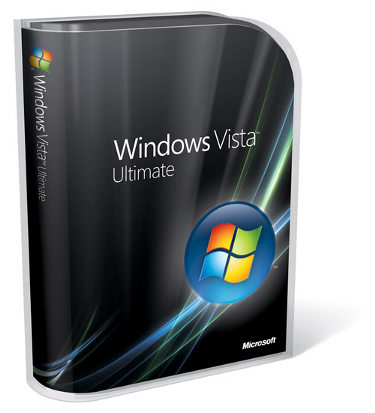
|
Product: Windows Vista (32 & 64-bit) |
Backup, System Restore, System Recovery
Two new backup utilities Backup and Complete PC Backup are included with support for CD/DVD media, partitions and external hard disk or even network storage. I consider this to be an essential feature that makes it very simple for users to keep their data safe in a number of ways, its easy to restore your files since the Complete PC Backup software (only available in Vista Home Premium and higher) process creates an image of the data (.vhd format), so its pretty much pre-configured and requires only a few mouse clicks when it comes to backing up a PC and restoring the operating system, personal files, applications and settings. I notice a minor delay when Backup and Restore Center was detecting the hardware I was planning on using for backing up the data. The new Backup wizard has been enhanced in areas such as scheduling and fine tuning for files you might want to back such as Music, Photos, Videos and Document files.
If you’re like most small business owners, chances are that the majority of your important company information is stored on the PCs in your office. While some company information may overlap from one PC to the next, you might have critical information that resides on only one computer. If anything happens to that PC, your data could be gone forever.
Imagine for a moment that you own a small company with six desktop PCs and a couple of laptops, but with no internal network server. One of your employees created an important presentation for a key client on her laptop. On the morning of the scheduled presentation, you get a frantic call: Your employee’s son used the laptop to work on his homework and somehow deleted the presentation file. She can’t find it anywhere on her computer. The file is gone. You realize that you will have to call the client to reschedule the presentation, which you know makes you—and your company—look bad.
With Windows Vista Business, you can avoid these types of situations by using automatic data backup tools that are easy to use. With Windows Backup Center, you pick the day, time, and how often you want to back up your files, folders, and settings. You can also specify the type of data to back up, such as documents, photos, or music. Windows Vista takes care of the rest. And you won’t be interrupted while you work, because automatic data backup occurs in the background, regardless of when you’ve scheduled your backup.
Windows Vista Business offers backup features that are designed to protect your data and instill confidence that you’re covered in case an unfortunate problem occurs.
System Restore
The new system restore is more stable and reliable compared to XP and guarantees that computers will be restored to a previous state from bad effects that might be a cause of applications, drivers or some unknown system change. In addition to the reliability enhancements, System Restore integrates with the new graphical Windows Recovery Console and makes it easy to restore a PC to a previously working state if you had setup a restore point before the problem occurred. Its one of the things I have learnt to do after installing Windows successfully, create a Restore Point, you never known when you are going to need it. One case occurred when I installed a beta version of the nVidia Forceware drivers on a build of Vista that was not supported yet, which of course made the OS unbootable in Real Mode. I got around this by booting into safe mode, used the driver rollback feature which has been improved greatly, since the system returned to its original state and booted up normally.
Another aspect of backup in Vista is “Previous Versions”; to be honest it’s awkward, based on Windows Server 2003’s Volume Shadow Copy Service. Here is Microsoft’s explanation of what Previous Versions does:
You can use previous versions of files to restore files that you accidentally modified or deleted, or that were damaged.
Strange, I edited an image three times after which I checked the properties of the file > Previous Versions tab and there were no backups, previous versions or even the original file. I don’t think this is a guaranteed to always work feature, I am still experimenting with it, hopefully when I start using it more often I will give it the thumbs up. But my assumption was it would just keep an original or a series of the file every time it was edited.
Choose what to back up—and where
Windows Backup Center in Windows Vista Business is where you take control of your backup preferences. You schedule the automatic backups of your files, folders, and data when it’s most convenient for you. Simply choose where to save your information and when you want it to be backed up as you move through the Backup Wizard’s simple, easy-to-use menus.
Scheduling a backup in Windows Vista is an easy three-step process that begins by selecting the types of files you want to back up. Choose from documents, photos, music, or movies and videos, depending on your business needs.
You choose what types of files you want to back up.
Next, decide on the backup location for your files. You can choose between a CD/DVD drive; an external device or location, such as a flash drive; an external hard drive; or a share on your network. Windows Vista will also provide guidance to help you choose the best backup location based on your options or on what’s hooked up to your PC.
You choose the location of where your file backup will be stored.
The last step is to set the time and frequency of your data backup. After this is finished, Windows Vista will take things from there by automatically backing up the files you selected at the time you chose. Your backup settings can be changed at any time, providing you with the flexibility you need to meet your business goals and giving you the peace of mind that comes with knowing your files are backed up.
Schedule backups at a time that’s convenient for you.
As long as your computer is not turned off, Windows Vista will perform the data backup as scheduled. You can choose a backup time that coincides with when you use your computer or one that occurs while your computer is in a sleep state. Either way, the data backup will take place in the background without affecting your work in any way, providing you with the flexibility you need based on how you use your PC.
Backup devices
Windows Backup works for all small business situations, whether or not
you have a server in your network environment. If you’re like many small
businesses, you probably don’t have a server on your network on which to
back up your data. With Windows Vista, you can still quickly and
automatically back up your critical business information to a number of
different external devices, such as a CD/DVD-ROM, an external hard
drive, a USB flash drive, or a share that is located on your network.
Regardless of the device you use, you can easily monitor the progress of
the backup once it begins by accessing the icon located in the
notification area. Windows Backup can utilize several different external
devices to store your data.