
 |

|
| ActiveWin: Reviews | Active Network | New Reviews | Old Reviews | Interviews |Mailing List | Forums |
|
|
|
|
|
DirectX |
|
ActiveMac |
|
Downloads |
|
Forums |
|
Interviews |
|
News |
|
MS Games & Hardware |
|
Reviews |
|
Support Center |
|
Windows 2000 |
|
Windows Me |
|
Windows Server 2003 |
|
Windows Vista |
|
Windows XP |
|
|
|
|
|
|
|
News Centers |
|
Windows/Microsoft |
|
DVD |
|
Apple/Mac |
|
Xbox |
|
News Search |
|
|
|
|
|
|
|
ActiveXBox |
|
Xbox News |
|
Box Shots |
|
Inside The Xbox |
|
Released Titles |
|
Announced Titles |
|
Screenshots/Videos |
|
History Of The Xbox |
|
Links |
|
Forum |
|
FAQ |
|
|
|
|
|
|
|
Windows XP |
|
Introduction |
|
System Requirements |
|
Home Features |
|
Pro Features |
|
Upgrade Checklists |
|
History |
|
FAQ |
|
Links |
|
TopTechTips |
|
|
|
|
|
|
|
FAQ's |
|
Windows Vista |
|
Windows 98/98 SE |
|
Windows 2000 |
|
Windows Me |
|
Windows Server 2002 |
|
Windows "Whistler" XP |
|
Windows CE |
|
Internet Explorer 6 |
|
Internet Explorer 5 |
|
Xbox |
|
Xbox 360 |
|
DirectX |
|
DVD's |
|
|
|
|
|
|
|
TopTechTips |
|
Registry Tips |
|
Windows 95/98 |
|
Windows 2000 |
|
Internet Explorer 5 |
|
Program Tips |
|
Easter Eggs |
|
Hardware |
|
DVD |
|
|
|
|
|
|
|
ActiveDVD |
|
DVD News |
|
DVD Forum |
|
Glossary |
|
Tips |
|
Articles |
|
Reviews |
|
News Archive |
|
Links |
|
Drivers |
|
|
|
|
|
|
|
Latest Reviews |
|
Xbox/Games |
|
Fallout 3 |
|
|
|
Applications |
|
Windows Server 2008 R2 |
|
Windows 7 |
|
|
|
Hardware |
|
iPod Touch 32GB |
|
|
|
|
|
|
|
Latest Interviews |
|
Steve Ballmer |
|
Jim Allchin |
|
|
|
|
|
|
|
Site News/Info |
|
About This Site |
|
Affiliates |
|
Contact Us |
|
Default Home Page |
|
Link To Us |
|
Links |
|
News Archive |
|
Site Search |
|
Awards |
|
|
|
|
|
|
|
Credits |
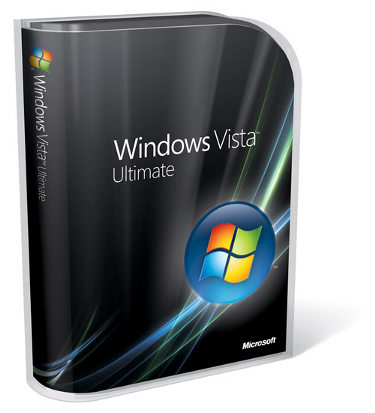
|
Product: Windows Vista (32 & 64-bit) |
Diagnostic & Performance Tools
Windows Performance Diagnostic Console provides monitoring of performance and reliability using Microsoft Management Console (MMC) snap-in. From a single console you can monitor system performance in real time, customize what data you want to collect in logs, define thresholds for alerts and automatic actions, generate reports, and view past performance data in a variety of ways.
Disk Defragmenter has changed in Vista, instead of being activated by the user, the program runs in the background at all times to maintain the performance of your computer. Compared to prior versions, Defragmenter in Vista looks and feels dumb down and does not offer the graphs and real time monitoring that users were accustomed to prior versions of Windows. Familiar features such as Scheduling and Defrag now are available but that’s about it. The ultimate aim is to keep the performance of Windows in tiptop shape over time. XP and prior versions of Windows have always been known for their bit rot excellence over time; hopefully Vista puts an end to that.
As with Text Based setup, the Recovery Console has also withered away, replaced by a graphical interface now called System Recovery Options, when you boot from the Windows Vista DVD and choose the ‘Repair Computer Option’. The System Recovery Options provides five tools for fixing a problem installation of Vista.
-
Startup Repair – Automatically fix problems that are preventing Windows from starting.
-
System Restore – Restore Windows to an earlier point in time (this requires that you have a system restore point already created).
-
Windows Complete PC Restore – Restore your entire computer from a backup – unfortunately, my external Lacie drive was not detected.
-
Windows Memory Diagnostic Tool – Check your computer for memory hardware errors. Unfortunately, this did not work as advertised; I had to manually remove a 512 MB module from my laptop to discover it was the reason why it was not booting up.
-
Command Prompt – You can do all the typical things CMD does, browse directories, delete files, format the disk.
I am pleased that the Windows Team decided to bring the Recovery Console into the 21st Century by adding a graphical user interface, which will make it friendlier for users intimidated by keyboard commands. Still, it is not as intuitive as I would like it to be, the Repair Computer link is available after starting the setup process. Lack of support for External disk for Complete PC Restore is a looser. Imagine if my Vista installation is 60 GBs and I prefer to store that on an external disk for better management and safe keeping? I hope improvements are added to a future Service Pack in Vista because it’s begging for it.
