
 |

|
| ActiveWin: Reviews | Active Network | New Reviews | Old Reviews | Interviews |Mailing List | Forums |
|
|
|
|
|
DirectX |
|
ActiveMac |
|
Downloads |
|
Forums |
|
Interviews |
|
News |
|
MS Games & Hardware |
|
Reviews |
|
Support Center |
|
Windows 2000 |
|
Windows Me |
|
Windows Server 2003 |
|
Windows Vista |
|
Windows XP |
|
|
|
|
|
|
|
News Centers |
|
Windows/Microsoft |
|
DVD |
|
Apple/Mac |
|
Xbox |
|
News Search |
|
|
|
|
|
|
|
ActiveXBox |
|
Xbox News |
|
Box Shots |
|
Inside The Xbox |
|
Released Titles |
|
Announced Titles |
|
Screenshots/Videos |
|
History Of The Xbox |
|
Links |
|
Forum |
|
FAQ |
|
|
|
|
|
|
|
Windows XP |
|
Introduction |
|
System Requirements |
|
Home Features |
|
Pro Features |
|
Upgrade Checklists |
|
History |
|
FAQ |
|
Links |
|
TopTechTips |
|
|
|
|
|
|
|
FAQ's |
|
Windows Vista |
|
Windows 98/98 SE |
|
Windows 2000 |
|
Windows Me |
|
Windows Server 2002 |
|
Windows "Whistler" XP |
|
Windows CE |
|
Internet Explorer 6 |
|
Internet Explorer 5 |
|
Xbox |
|
Xbox 360 |
|
DirectX |
|
DVD's |
|
|
|
|
|
|
|
TopTechTips |
|
Registry Tips |
|
Windows 95/98 |
|
Windows 2000 |
|
Internet Explorer 5 |
|
Program Tips |
|
Easter Eggs |
|
Hardware |
|
DVD |
|
|
|
|
|
|
|
ActiveDVD |
|
DVD News |
|
DVD Forum |
|
Glossary |
|
Tips |
|
Articles |
|
Reviews |
|
News Archive |
|
Links |
|
Drivers |
|
|
|
|
|
|
|
Latest Reviews |
|
Xbox/Games |
|
Fallout 3 |
|
|
|
Applications |
|
Windows Server 2008 R2 |
|
Windows 7 |
|
|
|
Hardware |
|
iPod Touch 32GB |
|
|
|
|
|
|
|
Latest Interviews |
|
Steve Ballmer |
|
Jim Allchin |
|
|
|
|
|
|
|
Site News/Info |
|
About This Site |
|
Affiliates |
|
Contact Us |
|
Default Home Page |
|
Link To Us |
|
Links |
|
News Archive |
|
Site Search |
|
Awards |
|
|
|
|
|
|
|
Credits |
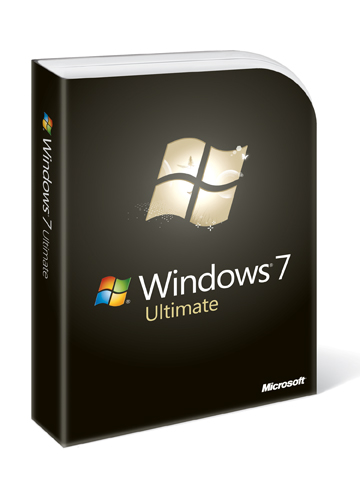
|
Product: Windows 7 |
Windows Media Player 12 & Media Center
One of my favourite past times on the PC of course is listening to music. I would describe my collection as mostly popular music with numerous Rhythm and Blues selections, I do listen Rock and Alternative but not too aggressively. Windows Media Player 12 is not a drastic departure from version 11; it adds nice enhancements that make engaging with your music more fun. The most noticeable difference when you first launch Media Player 12 is the changes to how the UI is now laid out. But before we go into that, let’s talk about some of the initial steps to getting Media Player 12 setup:
Setup
Windows Media Player still comes bundled in Windows 7. So unlike some applications that were once bundled with the OS but are now a part of the Windows Live Essentials suite, you don't have to download it. Just like version 11 when you launch the executable for the first time you have a choice between doing an 'Express' or 'Custom' setup. Of course, I would like to see if there are any new changes, so I went with the Custom Settings.
Most of the common options you are accustom to seeing during this portion of setup are there, the first change I see is the option to add the Media Player 12 executable to your desktop, which I see a lot of persons do, so looks like a make sense option. Next you can choose to make Media Player your default music or video player or choose specific file types you would like it to play. Media Player 12 supports numerous formats now, I notice songs that I had to resort to playing in iTunes now play just fine in Media Player eg. (MP3 Format Sound) and the proprietary AAC.
After you have completed the setup process, you are greeted by the media player, which takes you immediately to the music library. Based on my observations, Media Player adapts a combination of Windows Explorer bread crumb menus which help you to easily back track path ways throughout a folder hierarchy but in this case your music library locations. There is also separation between task and locations as evident by the location arrangements and features like 'Play', 'Burn' and 'Sync' which are now situated on the far right of the interface. The familiar back and forward buttons are still there and makes it easy to move between different areas of the interface.
Below these options you will find a second toolbar which display menus for Organizing, Sharing, creating a playlist, library view and searching in addition to Help. The Navigation Pane situated on the right of the interface is revamped with a new addition. In Media Player 12 Library links such as Year, Rating, Songs are now a part of the library table. You can still find Navigation Pane options under Organize > Customize Navigation Pane. The Recently Added link has been removed. Two new library links Video and Pictures are available providing a central location to truly view all your media. Today's Portable Players are complex media devices that not only store music and videos, but also photos and those are just two more of the great things users can look forward to in this release.
Lets look a little closer at the different components and within their locations:
Play tab - a combination of 'Now Playing' (which exist now only as a mini playing mode - discussed later) with Playlist wrapped into one. It’s quite convenient and provides the option of easily navigating back and forth between your custom playlist while also viewing your main library of music. I wish there was a separator to make it easier to identify different albums from the artiste. Also an option for one song within that active playlist to have the option of Repeat when selected instead playing over the entire playlist or having the user manually choose to play over that particular song by double clicking would have been nice.
Burn tab - provides the same functionality as previous versions without the need to leave your music library. Some nice options are available such as Eject Disc After Burning, Apply Volume Leveling Across Tracks on Audio CDs and Name Disk (not checked by default).
Sync tab - provides synchronization capabilities for your portable player. I was not able to accurately test this since I do not own MP3 player at this time, but similar options available in prior versions are just the same in this release.
If you find activated Tabs distracting, you can easily hide them by clicking the Tab once which will show the entire library. Organization of music in Media Player 12 has been greatly enhanced and the new layout of songs in the library provides a more simplified, yet detailed approach to interacting with your collections. I do find it frustrating that certain areas still cannot be customized, for instance, the Album art column cannot be unchecked, I would like to use that space for another column such as Date Added or Play Count.
One of the nice things I like about playing songs from my personal ripped collection of albums, when I hover the mouse pointer over the Album art in the ‘Play’ tab, it does display buy. I find that annoying in Media Player 11, I already have the album on my hard disk, why is it suggesting that I purchased the album, in Media Player 12 a more neutral 'shop' link is displayed which could suggest buying more music from that artiste. You can also preview tracks in your library. You might ask, how different is this from simply double clicking a track and listening to it for a few seconds. When you hover a track and click the preview song link on the floating balloon, you will hear the song for approximately 15 seconds, the sweet part is, when you have heard enough, you simply move the pointer away from the floating balloon which will stop playing the song. The Windows Media Player Team could make it even more innovative by simply hovering over the preview button without any manual clicking.

Windows Media Player 12:
provides greater support for library sharing, you can even stream your
music library at home over the Internet and be able to access your music
from your work PC or anywhere.
Working with Management
Options once available under hidden drop down menus for each button of
the player interface in Media Player 11 (Now Playing, Library etc) are
now clearly exposed through Organize, Share and New Playlist.
Organize - Features menus for managing your library content,
whether its Pictures, videos or Recorded TV. You can customize and
arrange your library views by checking or un-checking columns in
addition to customizing the Navigation Pane displaying drop down menus
and access entire options for Media Player 12.
Share - Here you will discover the option of sharing content in
your library with devices connected to your computer or your home
network. For this to be possible, Media Sharing must be turned on, it
also supports streaming music, pictures and videos to these devices and
you can pick and choose which devices can access your media. This
greatly expands the media sharing capabilities first introduced in Vista
where you could easily access another computers music library from Media
Player 11 once Media Sharing was turned on in Network and Sharing
Center.
A new Stream Menu provides quick access to sharing your media and
configuring options for how you can access it from other PC’s, some of
the new options include:
-
Set up your home PC so you can access your media libraries while away from home
-
Allow other Windows 7 PCs and devices to push media to your Player and control it
-
Quickly authorize all home PCs and devices to access your media collection
‘Play
To’ allows playing media to be streamed from other shared media
libraries within Windows Media Player, Windows 7 can now send media to
be played on other Windows 7 PCs and DLNA-certified digital media
renderers. With “Play To,” you can browse or search from within Windows
Media Player or Windows Explorer to find your desired media, and then
choose where you want it to be played. A versatile remote control window
is presented for each “Play To” session, providing you with the ability
to control the entire experience. “Play To” is available for both local
media libraries and for shared media libraries. If you would like to
send media from one Windows 7 PC to another, choose “Allow remote
control of my Player” from the Windows Media Player “Stream” menu on the
receiving PC. This will cause Windows Media Player to be discovered in
the “Play To” menu of other Windows 7 PCs on the same network.
New Playlist - has its own dedicated menu which allows you to quickly
create new custom playlist of your favorite content. There is also a sub
menu for a New Auto Playlist which is a playlist that changes
automatically according to criteria you have specified.
Performance and Quality
Media Player 12 is faster based on my testing; songs instantly play when
double clicked in the library. To reduce the waiting time to launch full
media player when you might only want to play an album or a few songs,
there is a Mini Player mode called Now Playing Mode. This convenient
setup instantly opens when you launch a song from an Explorer for
instance (by default), immediately your music begins playing, no
waiting, no hitching and no glitches. Media Players familiar Now Playing
tools are situated here with visualization effects (that I think needs
to be updated) and album art in the visualization similar to 'mediaviz'
that was released for Media Player 10. It’s quite nice and makes it more
fun playing songs from a folder when you are not particularly interested
with working the full media player library. The Mini-Player itself is
resizable and intelligent in doing so, it knows when to show certain
player controls and reveals more when it resized to a larger size. If
you want to go back to the full Media Player, simply click the 'Library
Mode' button on the player controls. Quality is very good, audio comes
back pumping and clear to the listeners ears. This is something I have
noticed since version 11, but I think it has more to do with the
improvements to Audio in Vista. Since audio sounds puny when played in
Windows XP I get a much richer experience on both Vista and 7.
I imported 5.4 GBs of music (which is significantly small compared to
some libraries), but there were no problems doing so and all my tracks
were recognized along with album art. What I notice about miscellaneous
tracks in a folder that the meta data such as song information and album
art in particular needs to be downloaded again regardless its there
hidden. There is also a mis-match of album art for different songs and
artiste - kind of funny seeing Bill Haley's Jingle Bell Rock represented
by Shanice Wilson's Greatest Hits.
Watching Video
Watching movies is a favourite activity in media player. Version 12 adds
some improvements such as automatically going into full screen mode when
you insert a DVD. There is also support for the new Mini-mode which
looks lovely. From a technical point of view, Media Player 12 supports
new video codec's which were once available through Third party vendors,
some include: MPEG-4, 3GPP standards, H.264 video, DivX and xVid. This
of course delivers a richer playback experience for the consumer, which
results in less disappointment, something which was true of Media Player
11. Often you would download some particular video just find out the
correct codec is not installed to view it.
Network Media Sharing
The network media sharing features of Windows 7 allow you to easily
discover music, pictures, videos, and recorded television that is
scattered around your house on Windows PCs, Windows Home Servers, and
storage devices. You can play your media in whatever location that makes
the most sense to you. The ‘Play To’ feature allows you to push pictures
and video to network-attached displays such as a digital picture frame
or HDTV, and music to network-attached speakers such as a network radio
or receiver. Windows Media Player can be controlled by other Windows 7
PCs too. Windows 7 interoperates with all devices that adhere to the
open industry standard published by the Digital Living Network Alliance
(DLNA), and can be used as a universal remote control to manage media
experiences in every room of your home.
Overall, Windows Media Player 12 looks like a solid release that will
surely keep loyal users happy. Its fast, great design and user interface
make it great application that I will continue to turn to for my media.
The ability to now work with photos in addition to video is just a great
way of defining WMP 12 as a true media player.
Media Center in Windows 7 supports browsing broadcast or
broadband TV schedules to find show you to watch and record, watch
recoded TV shows on your PC or a big-screen TV, and synchronize them to
a laptop or portable device to enjoy on the go. With a streamlined user
interface and support for new content types and digital TV. Some of the
key improvements include:
Enhanced UI: New features such as turbo scroll make finding the
media you want faster, enabling you t quickly move through a large
library or TV guide by pressing and holding the right cursor. You can
quickly jump to what you want by clicking the seek bar when viewing a
show.
Internet TV: You can choose from a variety of online TV shows and
movies, all organized into a TV guide view. Search for shows across
multiple networks and providers, and instantly watch them on your PC or
save them for later. Windows 7 Media Center also makes it easy to
discover and watch shows related to what you’re currently watching. When
you watch a TV show you’ve recorded, you will see that program
information includes thumbnails for other online episodes and links to
related information, such as Internet movie trailers and related shows.
Broader Support for Global TV Standards: There is support for a
wider range of TV standards to meet the needs of television viewers
around the world. Digital TV in Windows 7 works in more than 20 global
markets, with certified support for the United States ATSC and QAM cable
standard, Japan’s ISDB standards (ISDB-T and ISDB-S) European DVB TV
standards (DVB-T, DVB-S) and Pay TV standards.
Sharing TV Around the Home: If you have multiple PCs running
Media Center in your HomeGroup, you can access TV libraries (in addition
to your music, photos, and videos) on those different PCs. You can
easily copy a TV show to your portable PC to enjoy on the go. Windows 7
Media Center ensures that all unprotected Windows TV (WTV) recordings
can be discovered, played, and copied by any PC running Windows 7 in the
HomeGroup; and that all “Copy Freely” and “Copy Once” protected WTV
recordings can be discovered, played and copied using Media Center.
| « Accessories (Search, Applets, etc.) | Enterprise & Security Improvements » |
