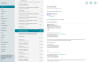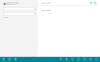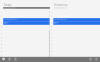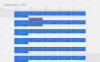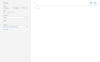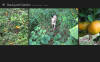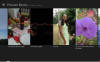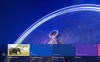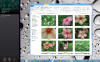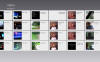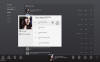|

|
| ActiveWin: Reviews | Active Network | New Reviews | Old Reviews | Interviews |Mailing List | Forums |
|
|
|
|
|
DirectX |
|
ActiveMac |
|
Downloads |
|
Forums |
|
Interviews |
|
News |
|
MS Games & Hardware |
|
Reviews |
|
Support Center |
|
Windows 2000 |
|
Windows Me |
|
Windows Server 2003 |
|
Windows Vista |
|
Windows XP |
|
|
|
|
|
|
|
News Centers |
|
Windows/Microsoft |
|
DVD |
|
Apple/Mac |
|
Xbox |
|
News Search |
|
|
|
|
|
|
|
ActiveXBox |
|
Xbox News |
|
Box Shots |
|
Inside The Xbox |
|
Released Titles |
|
Announced Titles |
|
Screenshots/Videos |
|
History Of The Xbox |
|
Links |
|
Forum |
|
FAQ |
|
|
|
|
|
|
|
Windows XP |
|
Introduction |
|
System Requirements |
|
Home Features |
|
Pro Features |
|
Upgrade Checklists |
|
History |
|
FAQ |
|
Links |
|
TopTechTips |
|
|
|
|
|
|
|
FAQ's |
|
Windows Vista |
|
Windows 98/98 SE |
|
Windows 2000 |
|
Windows Me |
|
Windows Server 2002 |
|
Windows "Whistler" XP |
|
Windows CE |
|
Internet Explorer 6 |
|
Internet Explorer 5 |
|
Xbox |
|
Xbox 360 |
|
DirectX |
|
DVD's |
|
|
|
|
|
|
|
TopTechTips |
|
Registry Tips |
|
Windows 95/98 |
|
Windows 2000 |
|
Internet Explorer 5 |
|
Program Tips |
|
Easter Eggs |
|
Hardware |
|
DVD |
|
|
|
|
|
|
|
ActiveDVD |
|
DVD News |
|
DVD Forum |
|
Glossary |
|
Tips |
|
Articles |
|
Reviews |
|
News Archive |
|
Links |
|
Drivers |
|
|
|
|
|
|
|
Latest Reviews |
|
Xbox/Games |
|
Fallout 3 |
|
|
|
Applications |
|
Windows Server 2008 R2 |
|
Windows 7 |
|
|
|
Hardware |
|
iPod Touch 32GB |
|
|
|
|
|
|
|
Latest Interviews |
|
Steve Ballmer |
|
Jim Allchin |
|
|
|
|
|
|
|
Site News/Info |
|
About This Site |
|
Affiliates |
|
Contact Us |
|
Default Home Page |
|
Link To Us |
|
Links |
|
News Archive |
|
Site Search |
|
Awards |
|
|
|
|
|
|
|
Credits |

|
Product: Windows 8 |
Start Screen Apps
| Table Of Contents (45 Pages) |
| 1:
Introduction 2: Pricing, Editions & System Requirements 3: Installation, Setup & Upgrading 4: Initial Impressions 5: Daily Usage & Application Compatibility 6: Desktop 7: File Explorer 8: Start Screen Apps 9: Internet Explorer 10 10: Networking & Connectivity 11: Windows Store 12: Gaming 13: Advanced Features - Part 1 14: Advanced Features - Part 2 15: USB 3.0 Support & Security 16: Performance & Reliability 17: Support Services & Activation 3.0 18: Other Features 19: Conclusion & Online Resources |
Windows 8 comes preloaded with some applications to get you started, some of these include Mail, Calendar, Messaging, Music, Photos, Videos, Skydrive, People, Camera, Maps, modern Reader and Xbox Games apps. Microsoft announced they will be retiring the Windows Live brand of which many of these new apps included with Windows 8 will complement. The apps look quite basic in design, but this would be considered as a hallmark of the Modern interface Language, which puts emphasis on the app using spacious full screen layouts. Most of these apps are considered as substitutes for Desktop apps when working in Modern interface, for instance, Music now handles music, while Video obviously handles video. On RT version of Windows for instance, there is no Windows Media Player, so you will have to use Videos. What is particularly interesting is Microsoft now separates media task by media type. My initial experiences with these new Modern interface apps so far have been so-so, admittedly, they are rather buggy too. Sometimes I launch them and they work and sometimes they donít and just close automatically. Usually it will take me at least four launches to get a particular Modern interface app whether it be Music, Video, Calendar or even Mail to work.
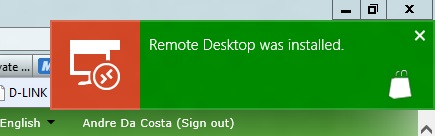
Mail Ė A rich mail client built for Modern interface, it includes support for both Microsoftís Hotmail Web Mail service and even Microsoftís Messaging and Collaboration Server, Exchange. You can also setup accounts for Googlesís Gmail, I notice there is no support IMAP and POP accounts. The interface takes a bit of getting used to, but is very clean and simple, with big bold text. Mail is deeply integrated into the Modern interface, you will discover some of the synergies when using under the hood functionality such as Contracts, which allows you to easily share information from any Modern interface app that supports it. For instance, looking at a bunch of photos in the Photos app, I could easily pick and choose the photos and use the Share menu on the app bar which would bring up a suitable app, in this case Mail. Discoverability is always my pain point in Modern interface, I have to always remember to press right click when I need additional functionality. For instance, when I wanted to format an email message I was composing, it was just through trial and error I remembered to right click to bring up the app bar which revealed options for formatting my text with additional features. Tools such as Creating a New Message are too hidden and could be a little bit more discoverable. Better use of color could probably make discoverability even better in both Mail and other modern interface application UIís. Mail in modern interface might not be a complete replacement in my personal opinion, but if you are using a Tablet, it certainly will be convenient to use. Traditional mail clients such as Outlook and Windows Live Mail, both of which work just fine in Windows 8 will still remain a robust choice for me when working with a mouse and keyboard. What I most like though especially when using Windows Live services such as Windows Live Hotmail, the synchronization features help me to keep things seamless between multiple PCís and devices. Of course, I am sure Microsoft will improve this client beyond its current iteration.
Calendar Ė a similar case, Calendar features a clean design that integrates with Windows Live services really well. One thing I should note, in order to effectively take advantage of these productivity apps, you should have a Windows Live ID which allows you to keep information synchronized between multiple Windows 8 PCís. Calendar just like Mail is deeply integrated into Windows 8, from functionality like notifications to synchronization with Microsoft online services. The interface while basic is functional and makes it easy to create events and keep track of them. Once you setup your events, you can view them a number of ways, automatically the Calendar Live Tile on the Start Screen will advertise your next Task, Task also show up on your Lock screen which I find very convenient.
Messaging Ė This is Microsoftís new instant messaging client for Modern interface, utilizing a clean UI I actually love this app. The design philosophy behind Messaging seems to be the conversation never ends. You can have multiple conversation tabs open between friends and colleagues, a subtle green bar indicates when someone is online. Clear conversation bubbles make it easy to keep track of messages being sent and received. You can quickly move between conversations without losing track. Notifications appear at both the Lock Screen and the Desktop, itís a really easy and fun app to use. Of course, you can chat with not only friends on Windows Live, but also your Facebook friends as well.
People Ė would represent contacts in Windows 8, itís a universal app in the sense that it spans local contact information stored in Windows 8 by integrating with Windows Live, so you will see not only contacts from Windows Live, but also Facebook. I honestly wish this could be filtered; I donít want my Facebook contacts mixed with my regular contacts. Itís kind of a not well thought out UI as Messaging, I think it needs to be more compartmentalized for better navigation and ease of use. A simple All, Windows Live, Facebook, Linked In etc. would surely make using it a lot easier.
Skydrive Ė one of the biggest and important additions to Windows 8 line up of Modern interface apps, built in support for Skydrive not only completes the cloud story for Windows on the desktop but carries the operating system in a direction where local storage might be under threat. Well, not for now of course, because the storage capacity of Skydrive (7 GBs of free online storage) will never compare to anything you can get from an SSD or Mechanical disk, but it does complement it nicely. Microsoft is making the APIís available for third party developers to integrate their applications with the service, I do hope they take advantage of it, but with most third party devs going in the direction of having their own Cloud drives, I do hope Windows 8 plus Skydrive will be an opportunity to provide some sanity. Of course you are able to access all your documents, media easily through Skydrive using the Modern interface just fine, allowing you to easily launch and edit documents such as Microsoft Office files in their web app counterparts, view a photo Gallery right there without using a web browser. Of course, this requires some decent bandwidth. Microsoft has delivered a Windows Desktop App client for Skydrive which works similarly to Drop Box and provides the ability to sync across PCís running Windows Vista, Windows 7 or Windows 8. Although I love the Modern interface version, I would work best in the Desktop app, I personally prefer the desktop app which provides similar drag and drop functionality and synchronization to Dropbox which I absolutely love. I have been a fan of Dropbox for a while now and it was something I was looking for from Microsoft when they launched Skydrive back in 2007, glad to see Microsoft finally deliver.
Photos Ė Photos focuses on centralizing your pictures from a variety of online repositories, whether you have them in Skydrive, Flickr or Facebook in addition to those stored on your hard disk or even another Windows 8 PC. What this means is, you will never forget a photo. I personally have pictures stored across a number of systems, this includes my desktop PC and laptop, along with my work computer, my brothers computer and online photo sites such as Flickr. I have tried many times to really bring them all together, but its hard when you have thousands of photos scattered about. Photos eliminates the need by bringing in your photos from all your approved sources.
The pictures interface is simple and easy to navigate, just click one of the available locations, which will display large thumbnail preview of a photo from a folder. Inside you will see even larger previews you can quickly look at and swipe through from left to right. Click on a photo and you will be greeted by a full size preview of the photo. Photos also supports snaps, but its not so productive in this view. The App bar in Photos features options for importing from a digital camera, select all and tools for deleting or clearing your selection.
Photos is quite limited in regards to manipulation. I assume, if you want more robust tools when working with photos you should use a desktop program like Photo Gallery 2012. The interface is very simple and elegant in design. When you first launch the app, you are greeted by previews of photos from the variety of sources you may have them stored. Using the app revolves more around consumption, which means, it makes viewing the key part of using Photos. In relation to the Windows Desktop App, by default, when you launch a picture file, it automatically launches Photos. Personally, I donít like this since it takes some time to launch Photos app. I also notice an issue when viewing photos from within Desktop app, there is no thumb nail preview, I need to investigate if there is some corruption in my thumb nail cache. Since a majority of my time is spent in the Desktop app, I prefer preview photos using Photo Viewer. On a Tablet or touch screen device, using Photos will be a natural user experience, it does work fine with a mouse and keyboard too, but I guess I will need to become more adjusted coming from a traditional desktop environment for so many years.
Importing photos from your digital camera seems like a tedious task, since you donít have any sorting options available. The views available are limited, its big and bold, there are no options for small thumbnail previews in the photos interface.
Videos Ė Video and Audio sees some significant changes in Windows 8. In particular, Windows Media Center is now an option, not a built in feature of the operating system. Windows 8 will now require that you purchase Media Center or a third party DVD Play Back program such as Cyberlink in order to play DVDs. Not only is DVD Playback being removed from Windows Media Center, but also from Windows Media Player, this is due to how Microsoft licenses codecs from Dolby Digital labs. In previous versions of Windows such as Windows 7, DVD playback was available only in premium editions such as Home Premium, Professional and Ultimate. The changes in regards to Windows 8 seems to be about cutting cost, but also adopting to the changing landscape of Video itself. More users are turning to online services to consume video, whether that be YouTube, Vimeo NetFlix, HULU and other popular sources. The decline in DVD Movies means this is a strategic move also. So what is a Windows 7 user supposed to do if you want to play DVDs on Windows 8? Personally, itís a decision that boils to what is more important, whizz-bang features or if it ainít broke donít fix it. Another option is to use third party players such as VLC which I personally have been using for a while now. Windows Media Center which has been a part of the Windows family since the introduction of the Windows XP Media Center edition in 2002 provides a way to record TV Shows, play music, dvdís and view photos, a lot of this functionality has scattered across the different modern applications at the Start Screen. With Windows 8 Microsoft is making Media Center optional for users of the Windows 8 Pro edition. If you purchase the introductory edition of Windows 8, you will need to do an Add Feature (now the successor to Windows Anytime) Upgrade to Professional then purchase the Media Center Pack for Professional. A lot of hoops to jump through, personally, I say if Media Center is that important to you, keep Windows 7 and skip the upgrade. It just makes logical sense, why upgrade to something just to end up buying it again? This will be especially true for customers who are using Media Center boxes that rarely need any additional functionality and are rarely used otherwise except for their intended purpose. As far as Media Center goes in Windows 8, itís identical in feature set to what is shipping in Windows 7 today.
Music - Although itís not something I find myself regularly using, it is a decent to work with. As I write this paragraph, I still continue to experience crashes when I launch the Music app, which is the first sign of something is still wrong with some of these modern apps. The good thing is, a second launch finally brought the app up and running. The true hallmark of modern apps on Windows 8 is there simplicity, featuring a clean UI with a subtle interface. When you launch it you are greeted by a list pane to the left with songs, albums, artists and playlist. To list, this options display your songs with accompanying thumbnail. Unfortunately only some of my songs seem to not be displaying cover art.
Songs Ė Here you will find a random list of songs from your Music Library. Music features decent organization tools, simply clicking in the list box can help you sort Alphabetically, date added, genre or artist name.
Albums Ė Simply a gallery of all artiste albums in your music library here you can sort albums also in alphabetical order, artist, release year or genre.
Artist Ė this view displays a listing of your music from A to Z, this picks up where songs leaves, but does not give you tools for the specific task, since I would want to sort songs instead of artist. Similar to Albums, you will see a huge random gallery of artist. The expectation here it seems is you will be swiping from left to right on a Tablet. Some basic sorting tools would be nice in all category, the ability to display the alphabet and the ability to click a letter and have it filter down would be nice. This is possible using Search by app, but again, the awkwardness of leaving one view to the next to accomplish a simple task is not rewarding. When you think about an app such as Windows Media Player or iTunes, the ability do everything from sorting, organizing, searching from within App gives these traditional programs the edge over Metro apps.
Playlist Ė Playlist is probably where users will have the option of simplifying the user experience in Music app. You can create Playlist and add your favorite song to your desired playlist which will make it easier to navigate the interface. This will be especially handy when you want to work within the desktop app or another Metro app, Music App supports Snapping and its one of the features I truly do like when using it.
Overall, I think Music App is quite decent and should suffice for many persons using it on a Tablet. Although there are welcome improvements, the modern app does not make a good substitute for a desktop app such as Windows Media Player or iTunes. Even if I was using Windows 8 on a Tablet, I would not want to use this app for long periods because of how limited it is. Microsoft, seriously, you need to ensure this app is continually improved and not just wait every three years to do it. There needs to be more Power user features built in. I understand the focus on simplicity, but at the same time, at what cost?
Camera Ė The camera app is unusual because, I am trying to find out which scenarios you would use this often. My Acer laptop has a built in camera, but because of its low resolution and pixel support (1.3 Megapixels) produces both low quality pictures and videos. In fact, I was embarrassed to take a screen with it. As noted, the Camera app also handles video. Basic camera options include Brightness, Contrast, Auto exposure. I wish there was more than just it being a camera app, the best use for a Camera apart from video conferencing and recording videos is Apples Photobooth on Macs, itís fun, great time waster. A similar thing could have been done with camera app here.
Remote Desktop - One of the additions to new modern apps is a modern based Remote Desktop Client. I heard about some initial issues with it, so I didnít bother to try it out in the Dev preview. Because I remotely connect to systems at work and since I was using the Windows 8 CP as my default OS on my PC at work, I decided to try it out and see whatís new and different about it from the traditional desktop version we have been using since Windows XP. Well, surprise, its metro based, but most of all, it looks nothing like the classic app. Featuring the requisite full screen interface known of Metro apps, Remote App is simple in design, but accomplishes task just as easy. The full screen interface makes managing multiple remote connections easy. You can easily switch between more than one RDP session by right clicking in the UI and switch to another session uninterrupted.
Reader Ė Finally, a built in PDF reader is included with Windows. For me personally, this means no more Adobe Reader, which has become a security risk, although Adobe has made improvements with the release of Adobe Reader X. Having one less app to install and maintain is always a good thing. Reader not only supports PDF files, you can also view Microsoftís own proprietary XPS documents in it. Reader is an exquisite application to use; it is clean in design and lives up to the name reader. Readers have the option of reading continuously, in a book layout (two pages) or one page at a time. All are great ways to enjoy a long PDF file. Reader also includes options for rotating documents, so if you are looking at a Blue Print, you can easily rotate it to view from a different angle, this should be especially fun on a touch screen device. Reader also supports searching a PDF file. All the basic functionality you would need is already in Reader and I would not be surprised to see persons stop using Adobe Reader over it. Some other nice tools you will find in Reader include the ability to copy text, add notes and highlight text. One thing I have been unable to do though is print, I canít seem to find that function, I wanted to print a PDF file one day at work and ended up having to install Adobe Reader. Either it is intentional, hidden or a major gap.
Overall, the Metro app story looks promising in Windows 8 and I am sure as more third party developers bring Metro optimized versions of their programs and services to the platform the Windows Desktop might not be so hard to leave behind. One thing I should note, these apps are still quite basic and their current iterations cannot fulfill all the needs of desktop versions, instead they complement. Itís just that, when working on a Tablet device, you will likely use them and enjoy doing it too. I do hope Microsoft and major third party developers such as Adobe and AutoDesk are working to bring not full replacements, but complimentary versions of some of their flag apps to the modern interface. Examples would include Adobeís Photoshop Express and AutoDesk AutoCAD viewer app. So, Microsoft really needs to use its influence and power to really get the important devs on the platform if they want to make Windows 8 have a serious play in the Enterprise. Not to mention, you need to get classics like Twitter and Facebook on board, you have persons who make buying decisions based on just those two Social Networks. It would even be nice if Microsoft could get Facebook and Twitter ready before the final product is launched. Microsoft already has one strong app in its collection and thatís Skype. The company has shown they are committed, look at Windows Phone 7x, which now has over 100,000 plus apps available to it. I see an even brighter future for the Modern environment.
Additional apps include News, Travel, Sports and Finance, all are self explainable. News delivers content from a variety of sources and I guess its Microsoftís answer to Google News which I regularly use to find out about current affairs. Travel is a neat app that you can use to search up information whether you are planning a trip or thinking about particular destination. It features beautiful photos from different cities and locations around the world that really gets you in the spirit. I am not a sports fanatic, but I can see how this app can be a hit with fans who have interest in different sporting activities, I asked a student to give a list of their favorite soccer teams and I was able to find out about the latest matches along with previous wins. I notice there is no data available for cricket which very popular in the Caribbean, UK and middle east countries such as Pakistan and Afghanistan. Finance for all those market buffs provides information on world market trends along with the ability to create watch list, find out about currency rate and source information from different places on the web. Itís a rich app that will definitely be useful for mobile users since it integrates with Snap which shows off some of the rich capabilities built into the OS. I also like that it includes local currency exchange rates which I personally find difficult to find on the web, itís definitely useful.
Windows 8ís built in applications show off what is possible with the platform. Analyst have been describing Tablets as more consumption devices, but there is a lot more you can do with touch, the Start screen and its built in functionality such as Snaps (I have mentioned this quite a bit), App Bar, App History makes working in the interface more productive. Does it allow you to leave the Windows Desktop app behind? Unfortunately no, there is still a lot required by users today that the Start Screen does not deliver. Of course, for users on the go, the interface will definitely be a lot more flexible and easier to use than Windows Explorer.
| ę File Explorer | Internet Explorer 10 Ľ |