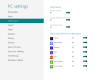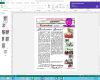|

|
| ActiveWin: Reviews | Active Network | New Reviews | Old Reviews | Interviews |Mailing List | Forums |
|
|
|
|
|
DirectX |
|
ActiveMac |
|
Downloads |
|
Forums |
|
Interviews |
|
News |
|
MS Games & Hardware |
|
Reviews |
|
Support Center |
|
Windows 2000 |
|
Windows Me |
|
Windows Server 2003 |
|
Windows Vista |
|
Windows XP |
|
|
|
|
|
|
|
News Centers |
|
Windows/Microsoft |
|
DVD |
|
Apple/Mac |
|
Xbox |
|
News Search |
|
|
|
|
|
|
|
ActiveXBox |
|
Xbox News |
|
Box Shots |
|
Inside The Xbox |
|
Released Titles |
|
Announced Titles |
|
Screenshots/Videos |
|
History Of The Xbox |
|
Links |
|
Forum |
|
FAQ |
|
|
|
|
|
|
|
Windows XP |
|
Introduction |
|
System Requirements |
|
Home Features |
|
Pro Features |
|
Upgrade Checklists |
|
History |
|
FAQ |
|
Links |
|
TopTechTips |
|
|
|
|
|
|
|
FAQ's |
|
Windows Vista |
|
Windows 98/98 SE |
|
Windows 2000 |
|
Windows Me |
|
Windows Server 2002 |
|
Windows "Whistler" XP |
|
Windows CE |
|
Internet Explorer 6 |
|
Internet Explorer 5 |
|
Xbox |
|
Xbox 360 |
|
DirectX |
|
DVD's |
|
|
|
|
|
|
|
TopTechTips |
|
Registry Tips |
|
Windows 95/98 |
|
Windows 2000 |
|
Internet Explorer 5 |
|
Program Tips |
|
Easter Eggs |
|
Hardware |
|
DVD |
|
|
|
|
|
|
|
ActiveDVD |
|
DVD News |
|
DVD Forum |
|
Glossary |
|
Tips |
|
Articles |
|
Reviews |
|
News Archive |
|
Links |
|
Drivers |
|
|
|
|
|
|
|
Latest Reviews |
|
Xbox/Games |
|
Fallout 3 |
|
|
|
Applications |
|
Windows Server 2008 R2 |
|
Windows 7 |
|
|
|
Hardware |
|
iPod Touch 32GB |
|
|
|
|
|
|
|
Latest Interviews |
|
Steve Ballmer |
|
Jim Allchin |
|
|
|
|
|
|
|
Site News/Info |
|
About This Site |
|
Affiliates |
|
Contact Us |
|
Default Home Page |
|
Link To Us |
|
Links |
|
News Archive |
|
Site Search |
|
Awards |
|
|
|
|
|
|
|
Credits |

|
Product: Windows 8 |
Installation, Setup & Upgrading
| Table Of Contents (45 Pages) |
| 1:
Introduction 2: Pricing, Editions & System Requirements 3: Installation, Setup & Upgrading 4: Initial Impressions 5: Daily Usage & Application Compatibility 6: Desktop 7: File Explorer 8: Start Screen Apps 9: Internet Explorer 10 10: Networking & Connectivity 11: Windows Store 12: Gaming 13: Advanced Features - Part 1 14: Advanced Features - Part 2 15: USB 3.0 Support & Security 16: Performance & Reliability 17: Support Services & Activation 3.0 18: Other Features 19: Conclusion & Online Resources |
|
The Upgrade Decision, should you? |
||||
|
Windows 8 is gonna be a tough decision for many, especially with an excellent release of Windows 7 out there in the market place. Windows 8’s greatest issue is definitely Windows 7 and how contented users are with that release. Windows 8 does hold its own in areas such as a Touch ready UI, Fast Startup, better Multiple-Monitor Support, improved storage support for large disks, more secure along with efficiency in areas such memory management. |
||||
|
IF YOU ARE… |
A home user |
A business user |
A power user A mobile user |
|
|
AND WANT TO USE WINDOWS 8 FOR… |
Management & Entertainment |
Connectivity |
Efficiency |
Power Management |
|
UPGRADE AND TAKE ADVANTAGE OF… |
· Internet Explorer 10 · Windows Media Player · Multiple Monitor Support · Snap · Play To · Windows Defender · File Explorer · Smart Screen Filter · Storage Spaces · Apps (Mail, Calendar, People, Messaging, Photos, SkyDrive, Reader, Music, Video) |
· Direct Access · Branch Cache · BitLocker · Internet Metering · Secure Boot · App Locker · Exchange ActiveSync · Airplane Mode · Mobile Broadband |
· Connected Standby · Fast Startup · Syncing · Full Touch Ready UI · Enhanced Task Manager · File Explorer · Storage Spaces · ISO VHD Mount · Mobile Broadband · Windows To Go |
|
Microsoft offers more than one way to install Windows 8, over 10 years ago, the only way you could acquire Windows XP was on a CD which you ordered at an online merchant or bought at a brick and mortar store. With the release of Windows 7, Microsoft provided an online element to purchasing and installing Windows, although cumbersome, the Box setup files was Microsoft’s first real effort at distributing Windows digitally on a wide scale. Windows 8 simplifies the acquisition process with a Web Installer called the Windows 8 Upgrade Assistant which makes it easy to both download and create a local backup copy for future use. The digital distribution works this way, you download the installer, launch it and it will download Windows 8, the time it takes is ultimately dependent on the speed of your Internet connection. Microsoft has noted that the Web Installer includes some sophisticated compression technology which downloads bits in 10 MB chunks to ensure it is delivered safely. When you download the installer, the setup program creates a folder called 'WindowsESD' at the root of your C:\ drive (if you have multiple partitions this folder could be on a different one). From there you will find a complete disc image of Windows you can burn to a blank DVD and make your own physical copy or store on a USB thumb drive.
Description of the Setup Routine
The installation goes through some routines such as the following:
-
Copy Files
-
Expand Files
-
Update Registry Values
-
Get devices ready
-
Get system ready
-
Restart your computer
Depending on the options you chose during setup, you might have to reinstall your applications.
Here are the options you might see:
-
Windows settings. Windows settings like Ease of Access, your desktop background, or Internet favorites and history will be kept. Not all settings will be moved.
-
Personal files. Anything saved in the User folder is considered a personal file, like the Documents and Desktop folders.
-
Apps. Some apps are compatible with Windows 8 and will just work after Windows 8 Consumer Preview is installed. Some apps might have to be reinstalled after Windows 8 finishes installing, so be sure to find the installation discs and installers for apps you want to keep.
-
Nothing. Delete everything and replace your current version with a copy of Windows 8. Your personal files will be moved to a windows.old folder.
If you choose “Nothing”, make sure to do the following before you continue:
-
Back up your files to an external hard disk, DVD or CD, USB flash drive, or network folder.
-
Find the installation discs and installers for the apps you know will work in Windows 8 Consumer Preview and need to reinstall.
-
If you use a fingerprint reader or other biometric device to sign in to your computer, make sure you write down your password. You’ll have to sign in by typing your user name and password the first time you use Windows 8
To put even simpler, this is what you get to keep depending on the version of Windows you are running;
-
Windows 7 - Windows Settings, Personal Files and Apps.
-
Windows 7 and Vista - Windows Settings, Personal Files.
-
Windows XP - Personal Files
Dell Optiplex 760 – Clean Install
I tried Windows 8 on a combination of systems, the setup routine delivered good results across most of the systems I tried it on. The first computer I tried Windows 8 Pro on was my system I use every day at work. I have been using Windows 8 on this system exclusively since the Consumer Preview. I have it setup in a dual boot configuration with Windows XP Professional which works well. Because I didn’t have enough disk space, I had to do a backup using Windows Easy Transfer and then do a custom clean install and restore the backup. Installation was surprisingly smooth, it took only 10 minutes to have the OS up and running. I also benefitted from the built in sync support. The minute I logged in using my Hotmail email, common settings that were applied under my last install which was the Release Preview such as Lock Screen background, my account picture, desktop background were all pulled down. All I had to do next was do my Windows Easy Transfer and additional settings were restored such as Navigation Pane Favorites and other personalization’s. It’s absolutely amazing how smooth a migration that was.
**************************************
Acer Ferrari 5000 – In place Upgrade
The next system I decided to give Windows 8 Pro a go at was my Acer Ferrari 5000 laptop. I launched setup for Windows 8 Pro 64 bit from within Windows 7 Ultimate 64 bit, (this is the only way to do an in place upgrade by the way), followed all the pre-requisites such as Entering the product key, accepting the license agreement, and choosing what I want to keep (Personal files, Apps and Settings). Installation did its normal checks which indicated that I needed to uninstall Microsoft Security Essentials. I kinda find this annoying, considering that Windows Defender and Security Essentials are related, why can’t it just replace it during the install without requiring manual removal by the user? On top of that, I had to do a restart, thankfully, Windows 8 setup automatically resumes setup for you with little interaction required. After prompting to continue, I left the system, as setup went into a full screen mode with a small indicator showing its current progress. The initial phase of setup went by quite fast compared to when I installed the Release Preview. The upgrade did take some time which is understandable since it is an in place upgrade which is migrating personal files, apps and settings to a new version of Windows. Other factors that can determine the speed of the upgrade include the size of the data set (mine is about 101 GBs), processor and memory.
Things seemed to be progressing at this point and there were no unexpected pop ups during this time. Eventually it restarted and continued on with ‘Getting Devices Ready’, Preparing System and other chores. Soon after, I was at the Out of Box Experience where I was prompted to configure basic settings such as a personal color. I noticed that the mouse pointer was missing and I was not able to use the keyboard. I found this strange that neither were working, I checked to see if both were locked since there is an option to do so. I tried an external mouse and keyboard and was able to continue with setup. After confirming these settings, Windows 8 did some additional chores and a quick tutorial introducing the new Start Screen interface. I was finally greeted by the welcome screen. I then I logged in with my user account, I was greeted by an error relating to not be able to find something in C:\$Windows.~BTSources\Panther. I clicked OK and continued on. Windows 8 took quite a while to configure the Start Screen since it kept saying preparing. Eventually everything loaded up and I was greeted by a familiar yet different desktop. All my Taskbar shortcuts were there along with my default theme I had running under Windows 7. Overall, the upgrade took about 1 hour and 40 minutes. Not bad when I compare it with my 2009 upgrade from Windows Vista Ultimate to Windows 7 Ultimate which took 3 hours.
There were some issues to sort out though, such as the mouse and keyboard not working. It seems there is a compatibility issue with the Synaptics Touch Pad driver. I decided to try a reinstall but I encountered an error relating to ‘Operating System not Found’. Tried installing the driver using Troubleshoot compatibility, encountered the same issue. I opened Device Manager, right click the exclamation and clicked Update driver, browsed directly to the x64 bit driver folder where I had it stored, the driver installation wizard indicated it encountered an error installing the driver. I downloaded an updated driver from Acers website, but that did not work either. As for the keyboard, I was able to install that by browsing to the drivers folder and let it search it and I had a working keyboard again. I took my laptop to work since I wanted to get some updates installed (faster connection at the workplace). I connected a USB mouse and checked Windows Update which downloaded some available updates which included Windows Defender definitions. After downloading, I was prompted to restart and my Touch Pad was working again, I just do not have scrolling working though.
One serious issue I started noticing is when I shutdown, hibernate or put the Acer Ferrari to sleep it crashes with a system kernel initialization error. Of course, I was greeted by the new friendlier memory dump screen which used more human language to indicate an error occurred. There was still a technical answer which said something about KERNEL INITIALIZATION FAILED. This error existed in the Windows 8 Release Preview and I even reported it in the Microsoft Answers Windows 8 Release Preview forum, which was acknowledged, but the issue seemed to have carried over to the final release. Eventually, I gave up and did a reset and refresh which resolved the problem, but it was pretty much reinstalling Windows 8 and deleting all installed apps and preserving my personal files. Thankfully it worked out and somehow proved that it was either an offending application or driver. I was able to reinstall the Synaptics Windows Vista driver and had scrolling working again.
|
«
Pricing, Editions & System Requirements |
Initial Impressions » |