
 |

|
| ActiveWin: Reviews | Active Network | New Reviews | Old Reviews | Interviews |Mailing List | Forums |
|
|
|
|
|
DirectX |
|
ActiveMac |
|
Downloads |
|
Forums |
|
Interviews |
|
News |
|
MS Games & Hardware |
|
Reviews |
|
Support Center |
|
Windows 2000 |
|
Windows Me |
|
Windows Server 2003 |
|
Windows Vista |
|
Windows XP |
|
|
|
|
|
|
|
News Centers |
|
Windows/Microsoft |
|
DVD |
|
Apple/Mac |
|
Xbox |
|
News Search |
|
|
|
|
|
|
|
ActiveXBox |
|
Xbox News |
|
Box Shots |
|
Inside The Xbox |
|
Released Titles |
|
Announced Titles |
|
Screenshots/Videos |
|
History Of The Xbox |
|
Links |
|
Forum |
|
FAQ |
|
|
|
|
|
|
|
Windows XP |
|
Introduction |
|
System Requirements |
|
Home Features |
|
Pro Features |
|
Upgrade Checklists |
|
History |
|
FAQ |
|
Links |
|
TopTechTips |
|
|
|
|
|
|
|
FAQ's |
|
Windows Vista |
|
Windows 98/98 SE |
|
Windows 2000 |
|
Windows Me |
|
Windows Server 2002 |
|
Windows "Whistler" XP |
|
Windows CE |
|
Internet Explorer 6 |
|
Internet Explorer 5 |
|
Xbox |
|
Xbox 360 |
|
DirectX |
|
DVD's |
|
|
|
|
|
|
|
TopTechTips |
|
Registry Tips |
|
Windows 95/98 |
|
Windows 2000 |
|
Internet Explorer 5 |
|
Program Tips |
|
Easter Eggs |
|
Hardware |
|
DVD |
|
|
|
|
|
|
|
ActiveDVD |
|
DVD News |
|
DVD Forum |
|
Glossary |
|
Tips |
|
Articles |
|
Reviews |
|
News Archive |
|
Links |
|
Drivers |
|
|
|
|
|
|
|
Latest Reviews |
|
Xbox/Games |
|
Fallout 3 |
|
|
|
Applications |
|
Windows Server 2008 R2 |
|
Windows 7 |
|
|
|
Hardware |
|
iPod Touch 32GB |
|
|
|
|
|
|
|
Latest Interviews |
|
Steve Ballmer |
|
Jim Allchin |
|
|
|
|
|
|
|
Site News/Info |
|
About This Site |
|
Affiliates |
|
Contact Us |
|
Default Home Page |
|
Link To Us |
|
Links |
|
News Archive |
|
Site Search |
|
Awards |
|
|
|
|
|
|
|
Credits |

|
Product: Windows 8 |
Application Compatibility
| Table Of Contents (45 Pages) |
| 1:
Introduction 2: Pricing, Editions & System Requirements 3: Installation, Setup & Upgrading 4: Initial Impressions 5: Daily Usage & Application Compatibility 6: Desktop 7: File Explorer 8: Start Screen Apps 9: Internet Explorer 10 10: Networking & Connectivity 11: Windows Store 12: Gaming 13: Advanced Features - Part 1 14: Advanced Features - Part 2 15: USB 3.0 Support & Security 16: Performance & Reliability 17: Support Services & Activation 3.0 18: Other Features 19: Conclusion & Online Resources |
Application compatibility is a key part of upgrading to a new version of Windows. You want to ensure that the effort spent doing it will guarantee that your applications continue to work. Windows 8 does a surprisingly well job of handling application compatibility especially after doing an in place upgrade. When you take into account the Acer Ferrari, some of the applications running on it were first installed on Windows Vista and they continued to work just fine on Windows 8. All of the applications with exception to one, (Mobile Partner Dashboard) work without modification to compatibility settings. This is certainly a testament to Microsoftís commitment to compatibility. Here is a list of applications I have installed along with their compatibility status:
|
Application/Version |
Developer |
Compatibility Status |
|
Office 2010 Professional Plus SP1 |
Microsoft |
Works |
|
Visio 2010 Premium |
Microsoft |
Works |
|
Project 2010 Professional |
Microsoft |
Works |
|
Photoshop CS4 |
Adobe |
Works |
|
Encarta Student Premium 2007 |
Microsoft |
Works |
|
iTunes 10.5 |
Apple |
Works |
|
QuickTime |
Apple |
Works |
|
VMWare Workstation 8.0 |
VMWare |
Needs to be reinstalled |
|
VirtualBox 4x |
Oracle |
Virtual Network Adapter not working |
|
FileZilla |
|
|
|
Adobe Reader 10 |
Adobe |
Working |
|
Opera |
Opera |
Working |
|
Firefox 13 |
Mozilla |
Working, but recently updated Adobe Flash Player, unable to view Flash content. |
|
Safari 5x |
Apple |
Works |
|
Chrome 18 |
|
Works |
|
Ease Us Partition Home |
Ease Us |
Works |
|
Mobile Partner Dashboard |
Huawei |
Works with compatibility settings at Vista SP2 |
|
PowerISO |
PowerISO |
Works |
|
Dropbox 1.2 |
Dropbox |
Works |
|
Nero 8 |
Ahead |
Works |
|
VLC Player 0.98 |
VideoLan |
Works |
|
Skype 5.3 |
Skype |
Works |
|
Windows Live Essentials 2011 |
Microsoft |
Works |
|
Real Player 15 |
Real Networks |
Works |
Here are some additional applications I have installed on my Windows 8 install at work:
|
Application/Version |
Developer |
Compatibility Status |
|
Office 2007 Enterprise SP3 |
Microsoft |
Works |
|
VNC Viewer 4.x |
VNC |
Works |
Of course, there were some applications that did not intentionally survive the upgrade. Windows Virtual PC with Windows XP Mode is one of them. Microsoft is substituting this with Hyper-V Client, one drawback though is Hyper-V requires that your processor supports Second Level Address Translation (SLAT), unfortunately two of the systems I tested Windows 8 on do not suppot it. Thankfully I have VMWare or Oracle VirtualBox to turn to.
Daily Usage
Log on Experience and Lock Screen Notifications:
There are multiple ways to log into Windows 8, first you can have a photo displayed when you arrive at the welcome which hides your credentials until you are ready to log in. Simply pressing Enter on the keyboard will display the log in screen. Alternatively, if you are using a Tablet, just use swipe up gesture to display it. It sounds tedious, but itís fast and easy and of course itís optional. There are three ways to log into your account and this primarily depends on the form factor you are using. All are available across the different form factors, you can use the traditional enter password, PIN or picture password.
-
Password Ė This is familiar method Windows users have been using for the past 20 years where you might enter a username and or password using your keyboard.
-
PIN Ė Similar to setting up a PIN on a cellular phone, this is quick and easy (I personally use this) since its just 4 digits required, of course there might security issues making it easy to guess.
-
Picture password Ė all you do is use a picture of your choice and choose points within the picture that you would use to authenticate. You can also draw directly on the Touch screen to create a combination of traps, straight lines, or circles. The size, position and direction of your gestures become part of your picture password. A basic example would be you could use your petís eyes and nose and points you use to log in.
The Lock Screen displays handy notifications for activities taking place on your Windows 8 PCís. Notifications are convenient for Calendaring, Mail and Instant Messages. I use Windows 8 everyday on my work PC, when I leave my workstation which is in an open area, I always lock my screen. Quickly I can view notifications of which event I have to attend to, in addition to this, I have a notification displayed for unread mail along with my Network status, itís something I was initially hesitant about, but I find it invaluable. I am usually within different places within the same location, when I return from lunch, I am off to the next place I need to be, all I need to do is take a quick glance at my Lock Screen and I know where to go next.
Windows 8 immediately jumps into the new Start Screen with a gorgeous set of tiles cascading onto the screen, itís a lovely transition that catches your eye and gets you excited. At the bottom of the screen is a horizontal scroll bar which lets you move from screen to screen. If you move your mouse pointer to the bottom left corner, there you will see a couple widgets pop up on screen, the first one being the new Start menu which has been whittled down to a simple thumbnail. I decided to take a quick look at what has changed on the traditional desktop which is now just an application, which looks very familiar to Windows 7.
My first impressions are its stunning, not only because Microsoft finally gets touch right, but itís an innovative approach, which doesn't adopt the basic grid style of touch we have come to know on both iOS and Android. The Tile UI focuses on integrating the web at the deepest level of Windows utilizing technologies such as HTML 5, JavaScript and CSS rendering. Tiles are like icons, but they do so much more, each tile reveals snippets of information, which means, you don't even need to open up the full application to get details. For instance, I can get 5 day weather forecast in the Weather Tile or see the latest tweets in the built Twitter tile. This is great for casual browsing and on the fly scenarios. So when you want to get stock quotes, you don't have to be loading up an app to do so.
Windows 8 is breaking with the past, but it is surely not leaving it behind. I have something to admit to you, I don't use a computer the way I did in 2002. My home computing has been mostly casual, if there is one app I use heavily and thatís Microsoft Word. Most of my other tasks are living in a web browser. At the same time I feel restricted by a web browser and I think this is where Microsoft has a strong lead over alternatives such as Chrome OS. Windows 8 brings information to you instead of you hunting for it. This of course will require a new class of applications; those applications will need to be built around idea of consumption of content instead of the focus on creating content.
| ę Initial Impressions | Desktop Ľ |

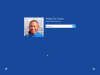
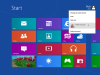

_small.png)
_small.png)
_small.png)
_small.png)