
 |

|
| ActiveWin: Reviews | Active Network | New Reviews | Old Reviews | Interviews |Mailing List | Forums |
|
|
|
|
|
DirectX |
|
ActiveMac |
|
Downloads |
|
Forums |
|
Interviews |
|
News |
|
MS Games & Hardware |
|
Reviews |
|
Support Center |
|
Windows 2000 |
|
Windows Me |
|
Windows Server 2003 |
|
Windows Vista |
|
Windows XP |
|
|
|
|
|
|
|
News Centers |
|
Windows/Microsoft |
|
DVD |
|
Apple/Mac |
|
Xbox |
|
News Search |
|
|
|
|
|
|
|
ActiveXBox |
|
Xbox News |
|
Box Shots |
|
Inside The Xbox |
|
Released Titles |
|
Announced Titles |
|
Screenshots/Videos |
|
History Of The Xbox |
|
Links |
|
Forum |
|
FAQ |
|
|
|
|
|
|
|
Windows XP |
|
Introduction |
|
System Requirements |
|
Home Features |
|
Pro Features |
|
Upgrade Checklists |
|
History |
|
FAQ |
|
Links |
|
TopTechTips |
|
|
|
|
|
|
|
FAQ's |
|
Windows Vista |
|
Windows 98/98 SE |
|
Windows 2000 |
|
Windows Me |
|
Windows Server 2002 |
|
Windows "Whistler" XP |
|
Windows CE |
|
Internet Explorer 6 |
|
Internet Explorer 5 |
|
Xbox |
|
Xbox 360 |
|
DirectX |
|
DVD's |
|
|
|
|
|
|
|
TopTechTips |
|
Registry Tips |
|
Windows 95/98 |
|
Windows 2000 |
|
Internet Explorer 5 |
|
Program Tips |
|
Easter Eggs |
|
Hardware |
|
DVD |
|
|
|
|
|
|
|
ActiveDVD |
|
DVD News |
|
DVD Forum |
|
Glossary |
|
Tips |
|
Articles |
|
Reviews |
|
News Archive |
|
Links |
|
Drivers |
|
|
|
|
|
|
|
Latest Reviews |
|
Xbox/Games |
|
Fallout 3 |
|
|
|
Applications |
|
Windows Server 2008 R2 |
|
Windows 7 |
|
|
|
Hardware |
|
iPod Touch 32GB |
|
|
|
|
|
|
|
Latest Interviews |
|
Steve Ballmer |
|
Jim Allchin |
|
|
|
|
|
|
|
Site News/Info |
|
About This Site |
|
Affiliates |
|
Contact Us |
|
Default Home Page |
|
Link To Us |
|
Links |
|
News Archive |
|
Site Search |
|
Awards |
|
|
|
|
|
|
|
Credits |


|
Product: Windows XP Professional Company: Microsoft Website: http://www.microsoft.com/windowsxp Estimated Street Price: Upgrade $199.99 - Full $299.99 Review By: Julien Jay |
Remote Assistance
|
Table Of Contents |
Imagine you’re chatting with your father over Windows Messenger when he asks you how to install a new driver for his scanner or to solve an issue with a specific program. Explaining the process to a novice can be long and frustrating. It’d be so much easier to take control of your father’s PC to perform the maintenance or repair the tasks he’s requesting…
It is now possible!!! Microsoft Windows XP indeed includes a very helpful utility ‘Remote Assistance’ so everyone can share control of his computer with someone through the Intranet or Internet in order to troubleshoot specific problems. There are two controlling modes available: either the ‘expert’ can view the screen and actions of a user or he can take full control of the machine. The ‘Remote Assistance’ offers a chat window where the expert and the assisted user can talk.
In order to remotely help a friend you have to send an invitation via Windows Messenger or a casual e-mail. Once you accept the invitation coming from your demanding friend, Windows XP will effortlessly connect you to his or her PC and you’ll see screen activity. Nonetheless you won’t have control over his PC at the beginning except the ability to chat. The funny thing is while you are remotely monitoring the other person’s machine, you can see what they type while they are typing it, so you can respond before they even ask the question! If the problem is big, the expert (as referred by Microsoft), will ask permission to take full control of the remote computer. Unless the controlling grant is refused, you’ll get full control of your friend’s PC. Once the person on the other end opens the gate, he won’t be able to do anything else except watch you perform. The expert can also send files to the remote user and start talking to them (if their sound card is not broken). You could also configure settings that allow you to tweak the connection for Low-Bandwidth situations.
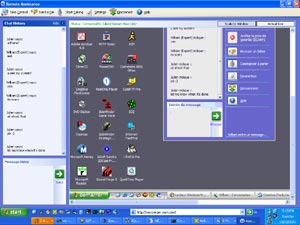
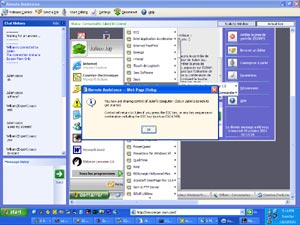
Microsoft
Windows XP Remote Assistance Feature (click to enlarge)

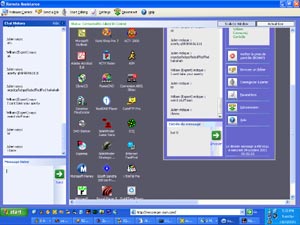
Microsoft
Windows XP Remote Assistance With Full Control Over The Remote PC (click to
enlarge)
Remote Desktop
Remote Desktop is different than the Remote Assistance. Essentially, Remote Desktop is Terminal Services for Client operating systems. You see, remote assistance allows the remote user and yourself to be logged on simultaneously. Remote desktop, on the other hand, disables the computer while the other user is currently logged on. There are two areas that you need to configure to use remote desktop. The first is on the system that will be controlled. The second configuration that will be done has to be made on the client accessing the machine remotely. You can connect to your office PC while you’re at home or on the road through a network! The great thing is that you’ll instantly find back your usual working environment, your documents and your applications. It means it’s no problem if the home PC you’re connecting from hasn’t got professional software (like Microsoft Project) installed since you’ll be able to run them remotely, from your work PC, thanks to the Microsoft Remote Desktop Protocol (RDP).
This process ensures you can work with every application or document housed on your desktop PC without the need to install applications you use at work. Plus it works wherever you are and whatever system you’re using: you need at least Windows 95 to be able to create a virtual session between your home and desktop computer. By using Windows XP’s Remote Desktop feature, corporations make sure their most important workers remain able to work on urgent stuff while they are away even if there is a lag.



