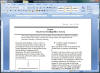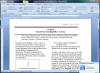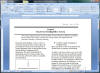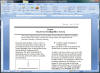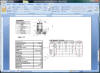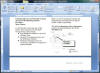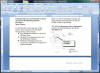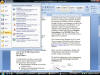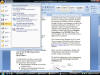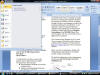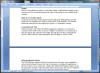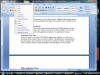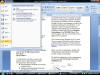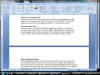|

|
| ActiveWin | Active Network | New Reviews | Old Reviews | Interviews |Mailing List | Forums |
|
|
|
|
|
DirectX |
|
ActiveMac |
|
Downloads |
|
Forums |
|
Interviews |
|
News |
|
MS Games & Hardware |
|
Reviews |
|
Support Center |
|
Windows 2000 |
|
Windows Me |
|
Windows Server 2003 |
|
Windows Vista |
|
Windows XP |
|
|
|
|
|
|
|
News Centers |
|
Windows/Microsoft |
|
DVD |
|
Apple/Mac |
|
Xbox |
|
News Search |
|
|
|
|
|
|
|
ActiveXBox |
|
Xbox News |
|
Box Shots |
|
Inside The Xbox |
|
Released Titles |
|
Announced Titles |
|
Screenshots/Videos |
|
History Of The Xbox |
|
Links |
|
Forum |
|
FAQ |
|
|
|
|
|
|
|
Windows XP |
|
Introduction |
|
System Requirements |
|
Home Features |
|
Pro Features |
|
Upgrade Checklists |
|
History |
|
FAQ |
|
Links |
|
TopTechTips |
|
|
|
|
|
|
|
FAQ's |
|
Windows Vista |
|
Windows 98/98 SE |
|
Windows 2000 |
|
Windows Me |
|
Windows Server 2002 |
|
Windows "Whistler" XP |
|
Windows CE |
|
Internet Explorer 6 |
|
Internet Explorer 5 |
|
Xbox |
|
Xbox 360 |
|
DirectX |
|
DVD's |
|
|
|
|
|
|
|
TopTechTips |
|
Registry Tips |
|
Windows 95/98 |
|
Windows 2000 |
|
Internet Explorer 5 |
|
Program Tips |
|
Easter Eggs |
|
Hardware |
|
DVD |
|
|
|
|
|
|
|
ActiveDVD |
|
DVD News |
|
DVD Forum |
|
Glossary |
|
Tips |
|
Articles |
|
Reviews |
|
News Archive |
|
Links |
|
Drivers |
|
|
|
|
|
|
|
Latest Reviews |
|
Xbox/Games |
|
Fallout 3 |
|
|
|
Applications |
|
Windows Server 2008 R2 |
|
Windows 7 |
|
|
|
Hardware |
|
iPod Touch 32GB |
|
|
|
|
|
|
|
Latest Interviews |
|
Steve Ballmer |
|
Jim Allchin |
|
|
|
|
|
|
|
Site News/Info |
|
About This Site |
|
Affiliates |
|
Contact Us |
|
Default Home Page |
|
Link To Us |
|
Links |
|
News Archive |
|
Site Search |
|
Awards |
|
|
|
|
|
|
|
Credits |

|
Product: Microsoft Office 2007 |
Office Word 2007
| Table Of Contents |
| 1:
Introduction / Installation 2: Ribbon in the Sky (Interface) 3: Office Word 2007 4: Office Outlook 2007 5: Office Excel 2007 6: Office PowerPoint 2007 7: Office Access 2007 8: Improvements Throughout 9: Conclusion |
As I had previously discussed in the above paragraphs, the user-interface layout for the core Office applications have changed tremendously. Drop down menus and toolbar buttons are now organized into what are known as Group’s and the “Ribbon”, a combination of Tabs, Toolbars Categories (Group) and Task sensitive toolbars. The Task Pane is not prominent anymore but does exist depending on the task, such as Document Recovery, Research Tools and Style formatting. When you launch Word 2007 for the first time, you could easily see the familiarity is already there and you can just as easily begin typing or edit a document as you were in Word 2000. When I typed a paragraph in Word 2007, the first thing I noticed is that a new default font Calibri has replaced Times New Roman which has been in use for as long as I have been using Office applications. The user interface and fonts now utilize there own clear type engine to give fonts and text a smooth, crisp look, similar to the clear type technology introduced in Windows XP.
Accessibility is a winning point in Office 2007 applications; I highlighted some text and a floating toolbar popped up, not to be confused with smart tags. This floating toolbar named “Mini-toolbar” allows the user to have access to common Font and Paragraph tools throughout a document without the need of having to move from text to the Ribbon, it’s situated near the information at hand basically. These include (Font list, resizing, bulleting, format painter, Bold, Italic, Underline, Color, Left, Center and Right alignments). One of the crucial things I notice about the Ribbon in Word and other Office applications using it is the strong use of labeling most buttons; it seems to be aimed at easing the transition for many users. What’s amazing is that they hold on the toolbar without clogging it up, but the Tab based approached and insignificant increase in toolbar girth seems to make this possible.
What I want to do now is talk about what’s under each Tab starting with Word 2007. Yes, there are familiar tools but also new ones to help you create professional looking documents.
Home
Consisting of 5 Groups: Clipboard, Font, Paragraph, Styles and Editing. This is the first Tab you see when you launch Office Word 2007. It looks very familiar to the older version of Word’s Standard and formatting toolbars. Clipboard, the first Group, has common buttons such as Paste, Cut, Copy and Format Painter. Font Category includes font list, formatting tools. The Paragraph group contains additional formatting tools such as text alignment, indentation, positioning, shading and bullets. Quick Styles group contains sets of styles that are designed to work together to create an attractive and professional looking document. The last is the last group with commands for finding, replacing, selecting text including objects.
Insert
Consists of up to 7 Group: Pages, Table, Illustrations, Links, Header & Footer, Text and Symbols. The three features I am in love with are New Page, Cover Pages, found under Pages Group. Containing a collection of different text style formatting for Titles, sub titles, Pull out quote, sidebars, gives authors more ways of presenting information that is attractive, innovative and enjoyable when reading. I consider this one of the major pluses in Word 2007 that definitely makes it a worthy upgrade, especially for college students writing thesis’s or even persons creating news letters; this will definitely come in handy.
Next up under Pages category is Cover Pages; I have come to a conclusion that more persons will simply do both authoring and basic desktop publishing in Word and export to PDF. The cover pages are of superb quality; you would swear it’s a McGraw Hill publication when you choose a cover page. I remember the slogan for Word 97 which was “Make Your Words Shine”, now the same can be applied to your Documents, they will really shine. It’s great to finally see that the Word Team is looking at presentation as a major way of making information more interesting to the user. Page Break is situated under Pages; this was available under Insert Drop down menu in prior versions of Word, still the same.
Illustrations Group contains Picture, Smart Art, Shapes, Chart and Drawing tools. This is what I really love about the Ribbon in Office 2007; the categories just add so much relevance to the interface. The two new features here are Smart Art and the new Chart Engine. Smart Art is a replacement for Diagram Group introduced in Office XP; it features superb diagrams with cool effects for making eye-catching graphical presentations. If you are working in compatibility mode though, the Smart Art tools are not available and you are reverted to using the old diagram Group.
There is definitely strong focus on graphics in Office 2007 and it shows through areas such as Charts which uses new gradient tools for producing a high quality output that is very much comparable to those you might see in a Newsweek or New York Times statistical data reports. All of Office now utilizes one Charting Engine; the charts have been significantly upgraded and are not the same ones you are used to seeing since Office 4.2. Finally also, it’s on par with Charting tools in Mac Office.
The Links Group features Hyperlink, Bookmarking for assigning a name to a specific part in a document. You can also create hyperlinks that jump to a specific bookmarked part of the document. Cross Reference allows you to refer to items such as headings, figures and tables by inserting reference points such as a “graphic or continued on page 15”. Cross References are inserted automatically as hyperlinks, they are automatically updated if moved to another location also.
Other noticeable features include the Symbols Group with new Mathematical Equation formatting and symbol tools.
Page Layout
Re-emphasizes my point about Word offering more desktop publishing tools, the Page Layout tab consists of 4 categories, Themes, Page Setup, Page Background, Paragraph and Arrange. Tools, which are a common part of Microsoft desktop publishing app, Publisher, can also be found in Word. Document authors can use predefined themes to jazz up documents or use there own custom colors to match their taste. Page Setup is the same as it was in prior versions of Word when it was available under the File Menu.
Water Mark has predefined sets for adding identification information on documents such as Draft, Confidential, you can position watermarks in Horizontal or Diagonal. I remember interning at an Alumina company in 2003, and had to add water marks to numerous documents, it was such a chore using Word Art and teaching the person in charge of Document Management and Lifecycle how to do it before I left. This will come in handy for such persons who often use watermarks on documents and will just make the process of doing so quick and easy. Paragraph is the same, under Arrange, a button for positioning Graphics in your document is available, it list up 19 positions for graphics in a document. In Office, what once required a lot of mousing around drop down menus are now only a few clicks away.
References
Consist of 6 categories, which include, Table of Contents, Footnotes, Citations & Bibliography, Captions, Index and Table of Authorities. Much of these tools were previously hidden under Drop down menus, but are now revealed through the new interface. This should give users a chance to experiment with these tools which were once considered to either not be included or too hard to find.
Mailings
Consist of 5 categories, which include Create, Start Mail Merge, Write & Insert Fields, Preview Results and Finish, again previously hidden tools that are more accessible. I still say though I prefer how Word 2000 and prior versions did Mail Merge. I am just old school when it comes to this feature I guess. Form Letters, Data Source, Get Data Source have just been regimented in my mind for as long I have been using Word, and I believe that’s one of the reasons why I still use Word 2000 on my laptop. The Caribbean Examination Council that creates the Examination Paper and Practical textbooks for Word here in Jamaica better upgrade their procedures for creating mail merge documents as more schools continue to upgrade to the latest versions of Office.
I remember teaching a few evening classes two years ago and I was astonished that authors of the textbooks were still using the old method, Word 6 to 2000 for creating ‘Mail Merge’ without providing a method for teaching students how to also create documents in the new mail merge wizard introduced in Word 2002. The data source is also an Office Access database and not Microsoft Word form letter document anymore. I was hoping that the Office Team would offer a compatibility mode for the old method of doing Mail Merge, but that’s just a dream. Speaking of compatibility mode, Office 2007 will not provide an option to revert to the Classic interface we have known since Word 1.0 with drop down menus, its final, so start getting use to it. I implore upon heavy Office users to check out Office 2007 Trial release when it becomes available to the public or Online Citrix demo here. Now back to the rest of the interface description.
Reviews
I notice that Word 2007 and core Office 2007 apps using the new user interface, it’s all about getting the job done. Sometimes, you start working on a report or a review, one hour later, or day or week or month later, you actually end up forgetting to do it. I know I do, and this is where the Office 2007-user interface has a psychological effect on users to actually get work done. Its Task and Process oriented, and each tab reveals that. You write the document, Insert Graphics if necessary, format the page layout, and finish up by Reviewing.
The reviews tab includes 6 categories; these include Proofing, Comments, Tracking, Changes, Compare and Protect. Proofing provides tools for spelling and grammar, setting default language, Word count (now available conveniently on the status bar) and familiar tools that were available under language menu in prior versions of Word. For persons collaborating on documents, the Comments tab provides tools for adding commentary, which are well known today in Word.
View
Consisting of four Group, Document Views, Show/Hide, Zoom, Window and Macros. Reading View first introduced in Word 2003, has now been renamed Full Screen Reading.
Now I want to talk about some of the other things I noticed. The “New Document” button is not available on the Home ribbon, you have to click File > New, which presents a brand New Document dialog. (Of course you can customize the Quick Access Toolbar by going to Word Options > Customize settings and add New Document from the list of commands). The New dialog features access to installed templates that come bundled with Office and access to additional ones online. There is also a search box integrated into dialog for finding specific templates.
Other noticeable features in the Word 2007:
Includes an updated status bar with Live Previews, new reading layout options such as thumbnail and side-by-side reviews.
Overall, Office Word 2007 is a powerful, innovative release. It has shown stability throughout daily use, I am appreciative of the strong emphasis on tools for making documents more attractive but also easier to create with the new formatting tools. It would have also been nice to have the option of rearranging tabs and customize buttons situated within the different Group. Easier access to common features and once hidden tools will be a great plus, but will take some time for certain Office users to get accustom to navigating the interface, such as novice and intermediate users. For the heavy veterans of the suite who have been through the many changes of Office, getting up and running with the new UI should be a breeze.