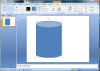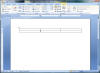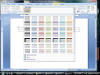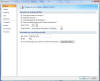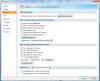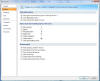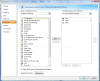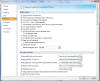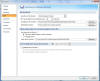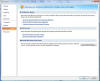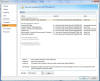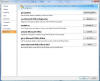|

|
| ActiveWin | Active Network | New Reviews | Old Reviews | Interviews |Mailing List | Forums |
|
|
|
|
|
DirectX |
|
ActiveMac |
|
Downloads |
|
Forums |
|
Interviews |
|
News |
|
MS Games & Hardware |
|
Reviews |
|
Support Center |
|
Windows 2000 |
|
Windows Me |
|
Windows Server 2003 |
|
Windows Vista |
|
Windows XP |
|
|
|
|
|
|
|
News Centers |
|
Windows/Microsoft |
|
DVD |
|
Apple/Mac |
|
Xbox |
|
News Search |
|
|
|
|
|
|
|
ActiveXBox |
|
Xbox News |
|
Box Shots |
|
Inside The Xbox |
|
Released Titles |
|
Announced Titles |
|
Screenshots/Videos |
|
History Of The Xbox |
|
Links |
|
Forum |
|
FAQ |
|
|
|
|
|
|
|
Windows XP |
|
Introduction |
|
System Requirements |
|
Home Features |
|
Pro Features |
|
Upgrade Checklists |
|
History |
|
FAQ |
|
Links |
|
TopTechTips |
|
|
|
|
|
|
|
FAQ's |
|
Windows Vista |
|
Windows 98/98 SE |
|
Windows 2000 |
|
Windows Me |
|
Windows Server 2002 |
|
Windows "Whistler" XP |
|
Windows CE |
|
Internet Explorer 6 |
|
Internet Explorer 5 |
|
Xbox |
|
Xbox 360 |
|
DirectX |
|
DVD's |
|
|
|
|
|
|
|
TopTechTips |
|
Registry Tips |
|
Windows 95/98 |
|
Windows 2000 |
|
Internet Explorer 5 |
|
Program Tips |
|
Easter Eggs |
|
Hardware |
|
DVD |
|
|
|
|
|
|
|
ActiveDVD |
|
DVD News |
|
DVD Forum |
|
Glossary |
|
Tips |
|
Articles |
|
Reviews |
|
News Archive |
|
Links |
|
Drivers |
|
|
|
|
|
|
|
Latest Reviews |
|
Xbox/Games |
|
Fallout 3 |
|
|
|
Applications |
|
Windows Server 2008 R2 |
|
Windows 7 |
|
|
|
Hardware |
|
iPod Touch 32GB |
|
|
|
|
|
|
|
Latest Interviews |
|
Steve Ballmer |
|
Jim Allchin |
|
|
|
|
|
|
|
Site News/Info |
|
About This Site |
|
Affiliates |
|
Contact Us |
|
Default Home Page |
|
Link To Us |
|
Links |
|
News Archive |
|
Site Search |
|
Awards |
|
|
|
|
|
|
|
Credits |

|
Product: Microsoft Office 2007 |
Ribbon in the Sky (Interface)
| Table Of Contents |
| 1:
Introduction / Installation 2: Ribbon in the Sky (Interface) 3: Office Word 2007 4: Office Outlook 2007 5: Office Excel 2007 6: Office PowerPoint 2007 7: Office Access 2007 8: Improvements Throughout 9: Conclusion |
After launching Word 2007 the first thing that comes to mind is “What just happened here?” but its more of a momentous feeling that signals a new leaf and opportunity to do things in a better way. That’s my personal opinion of course since I have been using Microsoft Office exclusively for the past six years. But for the average user, what does this really mean, the one page document writer, the business intelligence user, the schoolteacher doing presentations every now and then with his or her class? To me it means exploiting the potential of your content, well this can be both good and bad. I have marked student’s papers over the years and have continually marked them down for the over use of some of the more despised features such as Word Art and Clip Art which we all know should be used judiciously. So the question is with Office 2007’s newly exposed interface will this further add tension to my discipline of creating better looking documents?
Microsoft has made a concerted effort to ensure that documents are better looking, and as you read further into this review, you will see some of the new benefits of Word 2007 and Office 2007 in general. The toolbar approach has now been replaced in core Office apps with what is now known as the Ribbon, a collection of Tabs and Groups that make up the interface, consisting of features once hidden under drop down menus and dialogs. Office 2007 is all about taking it to a whole new level in terms of interaction with the core applications and new ways of managing files created with the suite. Word, Excel, PowerPoint, Access and the Outlook 2007 New Item window all feature the Ribbon user interface. This change promises to deliver on that dream of making access to the tools you use the most in your Office applications not just easier, but with more relevance to the entire user experience and task at hand.
The Ribbon is a bold new look that is both familiar and overwhelming at first. Gone are drop down menus such as Edit, View, now replaced by Tabs called Home, Insert, Page Layout, References, Mailings, Review and View and others respective to the application tool set. There is actually one drop down menu left, it’s the good old File menu, but even that has had a major overhaul represented by a pearl like Office logo. The Developer tab which contains common tools for persons who write and run recorded macros or create applications to use with Microsoft Office programs, can be enabled by clicking Microsoft Office Button > Word Options > Popular settings. If you use Word and Excel every day or have been an Office user for many years, getting accustomed to the new user interface should happen fairly quickly. As I previously said I have been an Office user for the past 6 years and it took me no time to start using the applications just like I did in Word 2003 or 2000. The secret to innovation here is staying true to ones self, the familiar toolbar buttons such as Font list, size, Bold, Italic, Paste are all there, its just that its “all there” each tab basically displays everything that were previously hidden in drop down menus on a large toolbar.
You might say to your self, does this mean the tool bar is jumbo size, stealing precious real estate? The answer is no, its just about the same size as both the Standard and Formatting toolbars displayed in prior versions of Word or Excel. If you prefer not to see the Ribbon, you can easily turn it off by clicking the “Customize Quick Access Toolbar” (QAT) button located on the title bar to the left of the Save and Undo buttons, from the available listings, click “Minimize the Ribbon”. Alternatively, right click a tab and click “Minimize the Ribbon”. Organization is a key factor here too; toolbar components under each tab are specifically organized into different categories, known as Groups such as Clipboard, Font, Paragraph and Styles under the Home Tab.
The Office Ribbon interface includes new user customization features such as Dialog Box Launcher’s that are integrated into some of these different Group’s. So for example, the Paragraph group links to the Paragraph dialog and the Font group links to the Font dialog. This sounds unwieldy and confusing at first, but it’s actually a refreshing change and adds better meaning to how you interact with the interface and use the tools in Office more effectively, and of course, it’s more accessible. To make you feel a bit more comfortable, let’s start talking more in-depth about each “new” Office application because they look and feel new in every sense of the word.
Office has a Start menu?
The File menu now called, ‘Microsoft Office Button’ in Office 2007 applications using the Ribbon has changed things a lot, this is not your grand fathers File menu that you are accustomed to seeing. Once again, it’s about accessibility and convenience. Familiar links such as New, Open and ‘Save’ are all there; I would say the best way to describe the layout is similar to Windows XP’s Start menu panel. Some of the interesting features begin to show up when you hover over each listing.
Recent Documents
Host your recently used files, has a nice ‘Notice Board’ look with a thumbtack after each recent file listing.
Save As
Has five default options available for saving your Office files in different formats, which includes the new default, ‘XML’ format, Office template, Office 97 to 2003, PDF, (which requires that you install the free add-in from the Office website) or Microsoft’s own proprietary Publishing format XPS (which requires that you install the free add-in from the Office website if you are running XP or Server 2003), XPS will be a part of the next version of Windows, Vista. XPS provides some of the characteristics of PDF, but utilizes the web browser (Internet Explorer 6 or later only) for viewing information.
If you choose to simply ‘Save’ the document, the default format is in XML, this is applicable to Excel and PowerPoint also, and the format uses the following extensions, (.docx, .xls, .pptx). You can change the default settings from the respective Office Options > Save settings to the currently more popular and widely used 97 to 2003 format. Included also is a link to save Office files for Word, Excel and PowerPoint in the Open XML format which provides better compatibility with Open Source productivity applications such as OpenOffice.org, KOffice and other suites that support it. The File menu list a new link named Convert, if you are working on an Office file in Compatibility mode, 97 to 2003; this gives you the option to upgrade to the latest file format to the latest version, which I already noted is the default for new documents created in Word, Excel and PowerPoint 2007. Users of older versions of Office, versions 2000 to 2003 will need a converter to be able to view files created in the new format, you can download it here. Of course, not everybody will be deploying the support pack immediately, so you are much safer saving in compatibility mode if you share Office files with persons outside your Company.
Benefits of the New XML formats according to Microsoft
The Office XML Formats introduces a number of benefits — not only for developers and the solutions that they build, but also for individual people and organizations of all sizes:
Compact files Files are automatically compressed and can be up to 75 percent smaller in some cases. The Office XML Formats uses zip compression technology to store documents, offering potential cost savings as it reduces the disk space required to store files and decreases the bandwidth needed to send files via e-mail, over networks, and across the Internet. When you open a file, it is automatically unzipped. When you save a file, it is automatically zipped again. You do not have to install any special zip utilities to open and close files in the 2007 Office release.
Improved damaged-file recovery Files are structured in a modular fashion that keeps different data components in the file separate from each other. This allows files to be opened even if a component within the file (for example, a chart or table) is damaged or corrupted.
Easier detection of documents that contain macros Files that are saved by using the default "x" suffix (such as .docx and .pptx) cannot contain Visual Basic for Applications (VBA) macros or ActiveX controls, and therefore do not pose the security risks associated with those types of embedded code. Only files whose file name extension ends with an "m" (such as .docm and xlsm) can contain VBA macros and ActiveX controls, which are stored in a separate section within the file. The distinct file name extensions make it easy to distinguish files that contain macros from those that don't, and make it easier for antivirus software to identify files that contain potentially malicious code. In addition, IT administrators can block the documents that contain unwanted macros or controls, making it safer to open documents.
Better privacy and more control over personal information Documents can be shared confidentially, because personally identifiable information and business-sensitive information, such as author names, comments, tracked changes, and file paths can be easily identified and removed by using Document Inspector. For details, see Remove hidden data and personal information from Office documents.
Better integration and interoperability of business data Using Office XML Formats as the data interoperability framework for the 2007 Office release set of products means that documents, worksheets, presentations, and forms can be saved in an XML file format that is freely available for anyone to use and to license, royalty free. Office also supports customer-defined XML Schemas that enhance the existing Office document types. This means that customers can easily unlock information in existing systems and act upon it in familiar Office programs. Information that is created within Office can be easily used by other business applications. All you need to open and edit an Office file is a ZIP utility and an XML editor.
Prepare
This new link on the File menu provides options for checking documents for inappropriate or private data, edit document properties, add restrictions, encryption, signatures, finalizing and check for compatibility issues.
Send
The same as in Office 2003; Internet Fax service for facsimile and e-mailing Office Files.
Publish
Here you can publish blog entries to your online journal. Additional functionality such as creating a new site and synchronizing local copies of documents is also available in this category.
Quick Access Toolbar (QAT)
Located at the top of the window frame beside the Microsoft Office Button, provides quick access to commands you often use such as Save, Undo and Print. You can add additional commands from the applications Options > Customization settings.
Contextual Tools Tabs
When you begin to use Office 2007 Ribbon applications regularly, you will start to encounter action sensitive tabs not always available. Categorized as a second group of tabs, they appear only when they are needed. You will discover these contextual tabs when you insert a Picture, Smart Art graphic, Drawing Shape or Create a Table.
Office Application Options
The Office Options command has been revamped to provide easier, more manageable and accessible settings for users who want to customize or configure the applications. I have to say this is an “it’s about time” change. The Tabbed based Options dialog was just becoming more unwieldy with each release and has done its time; tabs are now organized into list view. Let’s take a look at some of the new and improved changes.
-
Popular
Changes the most popular options, such as turning on or off the Mini toolbar when a selection made, Live Preview and Clear type. -
Display
Change how document content is displayed on the screen and when printed. -
Resources
Contains tools for getting updates, running diagnostics, customer improvement tools and activation (oh goody). -
Trust Center
Keeps your documents safe and your computer secure and healthy. -
Add-ins
For persons using extensions to enhance their Office applications this new setting displays application extensions that are in use, inactive, document related or disabled.
Themes
Office 2007 applications using the ribbon also take a cue from Windows by including a set of independent color scheme’s from which you can choose either, Blue, Black or Silver. Unfortunately you cannot apply the themes individually to different modules, which means, I can’t have a Silver Excel interface and a Blue Word interface. I also would have liked if the color scheme capabilities themselves were similar to Vista’s Windows Color and Appearance settings. Speaking of Vista, the differences between Office 2007 on XP and Vista interface wise are superficial; the window frame is translucent while it is not on XP.
Office Help
Has been extremely updated with an elegant and simplified layout that’s easy to find information and navigate. The main page displays the most commonly requested Help and How to links with additional content if you are connected to the Internet. Most of the changes were based on feedback from Microsoft’s Office MVP’s.