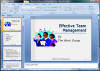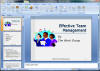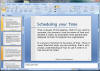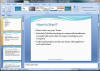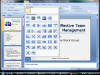|

|
| ActiveWin | Active Network | New Reviews | Old Reviews | Interviews |Mailing List | Forums |
|
|
|
|
|
DirectX |
|
ActiveMac |
|
Downloads |
|
Forums |
|
Interviews |
|
News |
|
MS Games & Hardware |
|
Reviews |
|
Support Center |
|
Windows 2000 |
|
Windows Me |
|
Windows Server 2003 |
|
Windows Vista |
|
Windows XP |
|
|
|
|
|
|
|
News Centers |
|
Windows/Microsoft |
|
DVD |
|
Apple/Mac |
|
Xbox |
|
News Search |
|
|
|
|
|
|
|
ActiveXBox |
|
Xbox News |
|
Box Shots |
|
Inside The Xbox |
|
Released Titles |
|
Announced Titles |
|
Screenshots/Videos |
|
History Of The Xbox |
|
Links |
|
Forum |
|
FAQ |
|
|
|
|
|
|
|
Windows XP |
|
Introduction |
|
System Requirements |
|
Home Features |
|
Pro Features |
|
Upgrade Checklists |
|
History |
|
FAQ |
|
Links |
|
TopTechTips |
|
|
|
|
|
|
|
FAQ's |
|
Windows Vista |
|
Windows 98/98 SE |
|
Windows 2000 |
|
Windows Me |
|
Windows Server 2002 |
|
Windows "Whistler" XP |
|
Windows CE |
|
Internet Explorer 6 |
|
Internet Explorer 5 |
|
Xbox |
|
Xbox 360 |
|
DirectX |
|
DVD's |
|
|
|
|
|
|
|
TopTechTips |
|
Registry Tips |
|
Windows 95/98 |
|
Windows 2000 |
|
Internet Explorer 5 |
|
Program Tips |
|
Easter Eggs |
|
Hardware |
|
DVD |
|
|
|
|
|
|
|
ActiveDVD |
|
DVD News |
|
DVD Forum |
|
Glossary |
|
Tips |
|
Articles |
|
Reviews |
|
News Archive |
|
Links |
|
Drivers |
|
|
|
|
|
|
|
Latest Reviews |
|
Xbox/Games |
|
Fallout 3 |
|
|
|
Applications |
|
Windows Server 2008 R2 |
|
Windows 7 |
|
|
|
Hardware |
|
iPod Touch 32GB |
|
|
|
|
|
|
|
Latest Interviews |
|
Steve Ballmer |
|
Jim Allchin |
|
|
|
|
|
|
|
Site News/Info |
|
About This Site |
|
Affiliates |
|
Contact Us |
|
Default Home Page |
|
Link To Us |
|
Links |
|
News Archive |
|
Site Search |
|
Awards |
|
|
|
|
|
|
|
Credits |

|
Product: Microsoft Office 2007 |
Office PowerPoint 2007
| Table Of Contents |
| 1:
Introduction / Installation 2: Ribbon in the Sky (Interface) 3: Office Word 2007 4: Office Outlook 2007 5: Office Excel 2007 6: Office PowerPoint 2007 7: Office Access 2007 8: Improvements Throughout 9: Conclusion |
PowerPoint was
developed in 1984
by Bob Gaskins and Dennis Austin of the
Silicon Valley software company
Forethought. They created a PowerPoint precursor called Presenter, which
soon was renamed PowerPoint. Forethought along with Presenter
were acquired in 1987 by Microsoft, and a Macintosh version of PowerPoint
went on sale that year, four years later, a Windows version was
released.
PowerPoint is way beyond branding, it left branding in the
dust long ago. With more than 300 million users worldwide, according to a
Microsoft spokesperson, with a share of the presentation software market
that is said to top 95 percent and with an increasing number of grade school
students indoctrinated every day into the PowerPoint way - chopping up
complex ideas and information into bite-sized nuggets of a few words, and
then further pureeing those nuggets into bullet items of even fewer words -
PowerPoint seems poised for world domination.
Presentation Graphics has been a phenomenon among many users worldwide because of its 1, 2, 3 step process when it comes to creating and presenting information to a large audience. Microsoft PowerPoint compromises of numerous tools for adding dazzling effects and animation to your presentation.
PowerPoint 2007 could be best described as Graphics at its finest. Microsoft is looking at reengineering how the product handles graphics; one of the best examples of this strategy is the Smart Art tool which is a prominent part of this release. Although it is available in most Office 2007 applications it is really the feature that makes PowerPoint 2007 a worthy upgrade already. Regardless presentations may seem redundant to many folks, the main point of it is to draw the user’s attention to the important points of any type of information being delivered.
Located under the Insert Tab, the Smart Art graphics presents a Group with stunning diagrams that are of superb quality. Diagram’s ranging from Processes, Hierarchy, Cycle and Relationship, each offering a tremendous amount of options for making your point’s standout. After selecting Smart Art Graphics, something happened, I experienced “Contextual Tools” in action. I would call it a killer feature, presenting additional tools that are relevant according to the action taken. The entire core Office 2007 Applications using the new user interface I have noticed a general trend, each Office Ribbon app has a key Tab. PowerPoint’s power can be found under the Design Tab, which consists of four Groups that focus on making your presentation have a stunning, visual impact on your audience. These include Page Setup, Themes, Custom Background and Arrange.
Page Setup Group is pretty much obvious; it sets the default orientation for your slides, which is most of the time in landscape. Unless you are handing print outs, you are likely to use portrait. I consider its location a cause for convenience and that’s an important part of the Office 2007 user experience.
Themes is also all about convenience, a Group of all the canned themes that were once available in TaskPane in Office XP and through the main dialog when you first launched PowerPoint 2000 or 97 is now integrated in the Toolbar. What really makes it interesting and gets you smiling is the real time preview of what a Theme looks like before you actually apply it to the slide, now that’s what I call cool stuff, I have to give kudos to the PowerPoint Team for that. There are other options available for changing Colours, Fonts and applying various effects. Creating annual presentation reports should be a whole lot of fun when PowerPoint 2007 is released.
Custom Background gives you options to choose from a set of colours for PowerPoint. I don’t see the relevance of having this under a separate Group since it is basically like applying a Theme. It’s really a replacement for the default blank slide you see the first time you launch PowerPoint.
The Animation Tab is a transitioned (no pun intended) aspect of the PowerPoint 2007 user interface, that integrates pretty much all of the same tools that were once located under drop down menus or the Task Pane into Group’s. Animations have four tabs, Preview, Animation Schemes, Transition to This Slide and Transition To Next To Next Side.
Preview has two buttons that allows you to Preview the slide within the presentation or traditional slide Show. The Animations are all there and provides all the familiar tools for adding custom animations with different schemes. “Transition To This Slide” provides various effects that appear during slides in a presentation, this Group also has various tools for adding sound and tweaking the speed and specifying appropriate slides. The Transition To Next Slide continues on the same formatting tools, I don’t see the relevance since On Mouse Click and Automatically After tools are similar to applying effects.
Goodbye AutoContent Wizard
For years Microsoft has included the AutoContent Wizard, which contains a collection of slides with suggested text for specific subjects. It’s gone; Microsoft says you can create presentations quickly using the existing PowerPoint 2007 templates, themes and layouts which existed in AutoContent Wizard. But it was obvious with the release of PowerPoint 2002 that Microsoft was phasing out this feature since it was never updated since 97.
PowerPoint 2007 has a lot of features to offer users when
it comes to ease of use and productivity tools for creating professional and
informative presentations that keeps your audience interested. The interface
is simpler to navigate compared to prior versions, a lot of features which
were mostly all over the place are now centralized on the Ribbon for quicker
and easier access. The Smart Art graphics will be a hit with users who
create technical presentations and want sophisticated graphics in their
presentation that are more attractive, logically informative and grabs the
audience eye. As a core Office application it continues on the path of user
interface consistency along with its other siblings, once you learn one of
the core Office 2007 applications such as Word 2007 or Excel 2007, you
should feel right at home using PowerPoint 2007.