
 |

|
| ActiveWin: Reviews | Active Network | New Reviews | Old Reviews | Interviews |Mailing List | Forums |
|
|
|
|
|
DirectX |
|
ActiveMac |
|
Downloads |
|
Forums |
|
Interviews |
|
News |
|
MS Games & Hardware |
|
Reviews |
|
Support Center |
|
Windows 2000 |
|
Windows Me |
|
Windows Server 2003 |
|
Windows Vista |
|
Windows XP |
|
|
|
|
|
|
|
News Centers |
|
Windows/Microsoft |
|
DVD |
|
Apple/Mac |
|
Xbox |
|
News Search |
|
|
|
|
|
|
|
ActiveXBox |
|
Xbox News |
|
Box Shots |
|
Inside The Xbox |
|
Released Titles |
|
Announced Titles |
|
Screenshots/Videos |
|
History Of The Xbox |
|
Links |
|
Forum |
|
FAQ |
|
|
|
|
|
|
|
Windows XP |
|
Introduction |
|
System Requirements |
|
Home Features |
|
Pro Features |
|
Upgrade Checklists |
|
History |
|
FAQ |
|
Links |
|
TopTechTips |
|
|
|
|
|
|
|
FAQ's |
|
Windows Vista |
|
Windows 98/98 SE |
|
Windows 2000 |
|
Windows Me |
|
Windows Server 2002 |
|
Windows "Whistler" XP |
|
Windows CE |
|
Internet Explorer 6 |
|
Internet Explorer 5 |
|
Xbox |
|
Xbox 360 |
|
DirectX |
|
DVD's |
|
|
|
|
|
|
|
TopTechTips |
|
Registry Tips |
|
Windows 95/98 |
|
Windows 2000 |
|
Internet Explorer 5 |
|
Program Tips |
|
Easter Eggs |
|
Hardware |
|
DVD |
|
|
|
|
|
|
|
ActiveDVD |
|
DVD News |
|
DVD Forum |
|
Glossary |
|
Tips |
|
Articles |
|
Reviews |
|
News Archive |
|
Links |
|
Drivers |
|
|
|
|
|
|
|
Latest Reviews |
|
Xbox/Games |
|
Fallout 3 |
|
|
|
Applications |
|
Windows Server 2008 R2 |
|
Windows 7 |
|
|
|
Hardware |
|
iPod Touch 32GB |
|
|
|
|
|
|
|
Latest Interviews |
|
Steve Ballmer |
|
Jim Allchin |
|
|
|
|
|
|
|
Site News/Info |
|
About This Site |
|
Affiliates |
|
Contact Us |
|
Default Home Page |
|
Link To Us |
|
Links |
|
News Archive |
|
Site Search |
|
Awards |
|
|
|
|
|
|
|
Credits |


|
Product: Cordless Freedom Optical Company: Logitech Website: http://www.logitech.com Estimated Street Price: $99.95 Review By: Julien Jay |
MouseWare Drivers
|
Table Of Contents |
Over the years one thing has contributed in making the Logitech mice so special: their drivers. This brand new mouse comes with the latest 9.27 MouseWare drivers that are as usual very complete in terms of features and work under Windows 95, 98, Me, Windows NT or Windows 2000. You can change the mouse pointers, enable an option to automatically put the mouse pointer on the default button of a Windows dialog box and enable pointer trails. The drivers also let you define the moving speed of the mouse, the acceleration level and the direction of the device. Since a small Logitech icon appears in the tray area of Windows you can change the mouse properties easily by double clicking this icon or more interesting you can check the battery level by left clicking the tray icon (if you dislike the tray icon you can hide it).
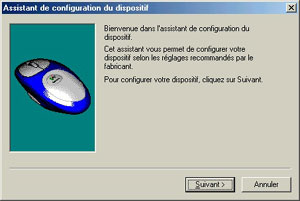
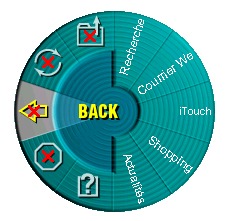
Logitech Mouse Setup Wizard &
WebWheel (click to enlarge)
As with every good mouse driver, MouseWare lets you change each mouse button allocation: you can define the action of the fourth button, choose if pressure on the wheel should act like a double click or launch the exclusive Logitech WebWheel. The WebWheel feature shows a green circle on your screen where you can select several different Internet features like book marking a page, reloading or stopping it, checking your email, searching for information and shopping the web over Logitech portal sites, etc. I prefer having my wheel to act like a double click when I push it rather than being annoyed by the so-called WebWheel. If youíre on the look for a nice button assignment you may consider the CyberJump feature. When pushing a button assigned to the CyberJump feature you can stop a web page loading, display the previous one, bookmark it, or open the favorites menu, etc. But you can also display the start menu, instantly position the cursor on one of the lift shown in the current application and even display all the menus of your current applications in one single contextual menu. Best of all if you assign the CyberJump technology to the wheel mouse button you can keep the wheel button performing double click: indeed a single push of the wheel will make double click for you, while a longer push will show the CyberJump set of commands. Finally with the Mouseware drivers you can obviously change the number of lines the wheel scroll (since the wheel is universal, it works in every application, except if you enable the Office 97 compatibility mode).
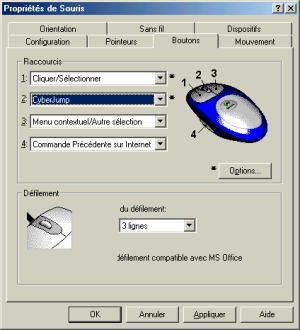
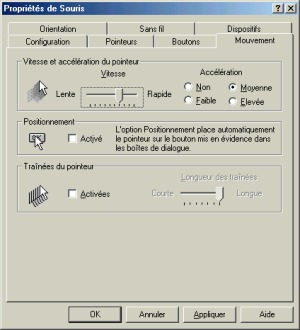
Logitech
MouseWare Settings (click to enlarge)
iTouch Drivers
Logitechís keyboard is aimed to be used only with the iTouch drivers. We tested the keyboard with the latest release 1.82 of iTouch. After installing iTouch the computer will restart and a wizard to secure the connection between your PC and the keyboard will start. The wizard will ask you to do some typing on the keyboard (pushing the connect button and pushing CTRL+ALT+F12) before asking you to type the security code that appears on your screen. Once the wizard is finished the connection between the keyboard and the computer is totally secured. The first thing thatíll now jump to your eyes is the various icons appearing in your tray notification area: you have not more than 5 different icons! One iTouch icon, three different icons indicating the status of the caps lock, num lock & screen lock keys and one latest icon to let you know the connection is secured. Obviously you can set-up the drivers to not display those icons anymore in order to free your tray area. Yes one drawback of the keyboard is that it doesnít include any LEDs to show on the hardware itself the status of the num & caps lock keys nor the radio receiver.
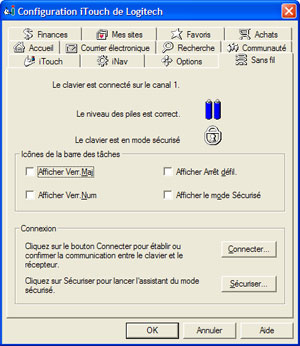
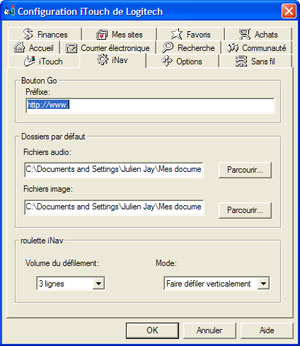
Logitech
iTouch 1.82 Drivers Settings (click to enlarge)
Twenty hotkeys are on the keyboard: almost each one is customizable to adapt the keyboard to your habits. First letís see the multimedia part: the keyboard offers four essential buttons: previous and next, play/pause and stop. Each time you press a button a legend appears on the screen letting you know what actions is being performed. Multimedia keys let you control every MP3s, DVDs & CDs playback, all from your keyboard. The play/pause button can launch the default multimedia player installed on the computer if no player is in use when you push it.
Then there is the funny volume dial: turning it will increase or decrease the volume but the cool thing is that while you do so a graduated volume scale appears on your monitor for precise sound levels. Next to the volume button are the media & mute buttons. Mute will turn off/on the sound while the media button will display a list of multimedia players actually installed on your computer and youíll have to select one to launch your favourite player. The left silver grip of the keyboard contains three buttons as explained previously. Thereís a ĎGoí button that displays a popup box where you have to type an URL to be opened in a browser. Next to this button is the previous key used to display the previous page you were viewing. Then is the most interesting button of the keyboard: the iNav wheel! This wheel isnít simply a supplementary scrolling wheel for your word processor since it can accomplish many other actions. Unlike the Microsoft Office keyboard the wheel is clickable opening a wide new array of possibilities. A click on the wheel displays a menu where to select the default action to be performed when you roll it. The wheel can be used to move the vertical sliders of every application, switch from one application to the other, zoom in or out of your documents, browse your MP3 files or pictures folders, set the volume, open the list of Internet favorites shortcuts or display the basic editing commands like cut/copy & paste.
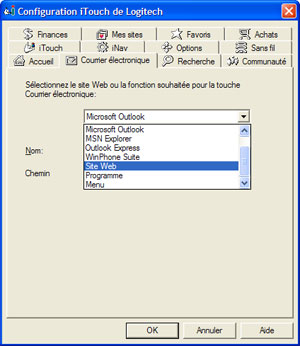
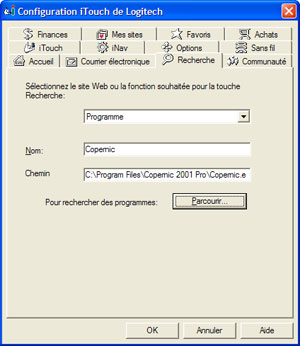
Logitech
iTouch 1.82 Drivers Settings (click to enlarge)
The keyboard offers full control of the computerís power management features since you can go on standby, shutdown or restart the system. Logitech Cordless Keyboard harbors nine iTouch keys which users can customize. The keys are natively set to easily follow your personal interests like finance, surfing or shopping. iTouch offers native shortcuts to launch your email software, your Internet homepage, your favorite shopping website, your favorite Internet search engine, view your favorites websites, join a community, etc. Thankfully those buttons can be reprogrammed using the iTouch drivers. Frankly I think the default Community, My Sites, iTouch keys are totally useless. Whatever you think about iTouch hotkeys you can assign each hotkey to open a specified website, launch a program installed on your computer or create a menu where youíll be prompted to choose the website you want to visit (for example). A regret is that iTouch drivers donít come with a list of predefined shortcuts like Microsoft IntelliType drivers do: so you canít reprogram an iTouch key to open the Windows Explorer, the My Computer applet or the search for files dialog box. The email button can be configured to open Microsoft Outlook, Outlook Express, Hotmail, AOL, ACT! or every other supported software. Just as you can do for a mouse, you can change the number of lines being scrolled by the iNav wheel.
Tests
We tested the Logitech Cordless Freedom Optical kit for day-to-day use in real conditions. First you have to know that the radio technology used by the mouse and keyboard do not mind obstacles so itís not a problem if you have a cluttered desktop like mine! Your mouse can be put as far as six feet (2 meters) from the receiver (including walls, etc.) as well as the keyboard. For the tests we used the mouse and keyboard with various software and games. In traditional software like Word, Excel, FrontPage, etc. the mouse moves were very smooth, reliable and accurate while the typing experience was simply awesome: responsive, fast the Logitechís keyboard has everything to be liked, not to mention the soft contact. The mouse succeeded the Adobe Photoshop test since we found it to be very accurate when touching up pictures thanks to the numerous movement settings you can change in the MouseWare drivers. When surfing the web youíll appreciate the fourth button used to display the previously viewed page but youíll regret that a fifth button isnít included so you can go forward just like with Microsoft mice. Same with the keyboard: if you have a previous button thereís no next button, which is a clear drawback. In 2D games like SimCity 3000 World Edition, Black & White, The Sims Ė House Party, Red Alert 2 the mouse was very pleasant to use just like the keyboard. However the mouse isnít well adapted for Quake III hardcore gamers since they need speed & accurate clicks the mouse isnít always able to provide due to the cordless technology & its relative high weight. The mouse optical sensor works on most surfaces like wood, skin, plastic, every mousepads, clothes, and whatever you want except reflecting surfaces like glasses, mirrors, etc. The keyboard features a long lasting autonomy since we didnít change the batteries in three months: Logitech announces the keyboard offers a 6-12 months battery life. The mouseís autonomy is an other story. Indeed the battery life of the Logitech MouseMan Optical is quite limited. In fact we had to change the batteries every two weeks or so: weíre far from the announced 2-3 months expected life. Obviously you can use rechargeable batteries with the MouseMan Optical which is strongly recommended in regard to its huge power consumption.



