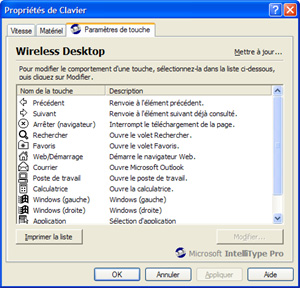|

|
| ActiveWin: Reviews | Active Network | New Reviews | Old Reviews | Interviews |Mailing List | Forums |
|
|
|
|
|
DirectX |
|
ActiveMac |
|
Downloads |
|
Forums |
|
Interviews |
|
News |
|
MS Games & Hardware |
|
Reviews |
|
Support Center |
|
Windows 2000 |
|
Windows Me |
|
Windows Server 2003 |
|
Windows Vista |
|
Windows XP |
|
|
|
|
|
|
|
News Centers |
|
Windows/Microsoft |
|
DVD |
|
Apple/Mac |
|
Xbox |
|
News Search |
|
|
|
|
|
|
|
ActiveXBox |
|
Xbox News |
|
Box Shots |
|
Inside The Xbox |
|
Released Titles |
|
Announced Titles |
|
Screenshots/Videos |
|
History Of The Xbox |
|
Links |
|
Forum |
|
FAQ |
|
|
|
|
|
|
|
Windows XP |
|
Introduction |
|
System Requirements |
|
Home Features |
|
Pro Features |
|
Upgrade Checklists |
|
History |
|
FAQ |
|
Links |
|
TopTechTips |
|
|
|
|
|
|
|
FAQ's |
|
Windows Vista |
|
Windows 98/98 SE |
|
Windows 2000 |
|
Windows Me |
|
Windows Server 2002 |
|
Windows "Whistler" XP |
|
Windows CE |
|
Internet Explorer 6 |
|
Internet Explorer 5 |
|
Xbox |
|
Xbox 360 |
|
DirectX |
|
DVD's |
|
|
|
|
|
|
|
TopTechTips |
|
Registry Tips |
|
Windows 95/98 |
|
Windows 2000 |
|
Internet Explorer 5 |
|
Program Tips |
|
Easter Eggs |
|
Hardware |
|
DVD |
|
|
|
|
|
|
|
ActiveDVD |
|
DVD News |
|
DVD Forum |
|
Glossary |
|
Tips |
|
Articles |
|
Reviews |
|
News Archive |
|
Links |
|
Drivers |
|
|
|
|
|
|
|
Latest Reviews |
|
Xbox/Games |
|
Fallout 3 |
|
|
|
Applications |
|
Windows Server 2008 R2 |
|
Windows 7 |
|
|
|
Hardware |
|
iPod Touch 32GB |
|
|
|
|
|
|
|
Latest Interviews |
|
Steve Ballmer |
|
Jim Allchin |
|
|
|
|
|
|
|
Site News/Info |
|
About This Site |
|
Affiliates |
|
Contact Us |
|
Default Home Page |
|
Link To Us |
|
Links |
|
News Archive |
|
Site Search |
|
Awards |
|
|
|
|
|
|
|
Credits |

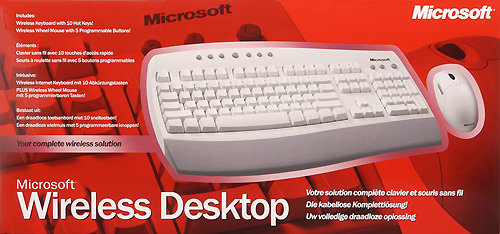
|
Product: Wireless Desktop |
IntelliPoint 4.01
|
Table Of Contents |
The Wireless Desktop is provided with the latest version 4.0 of the IntelliPoint drivers. You can update to 4.01 over the web. After you have installed the drivers on your computer you'll be prompted to reboot your PC. Once your PC has restarted a tutorial will appear explaining to you the fundamental steps to use your new Wireless Desktop kit. These drivers, which are fully compatible with Windows XP, bring additional features to the pointing device.
- The Button Assignment feature, located on the Buttons tab, enables users to select a feature for each button. For example, you can reassign a button to enable you to undo a step making it easy to correct mistakes as they happen. But you can also turn your wheel into a button to perform double click operations painlessly.
- The ClickLock feature, located on the Actions tab, "locks down" a mouse or trackball button after a single-click. Just click and hold down any mouse or trackball button for a moment and your click is locked. With ClickLock you can drag objects, select blocks of text, open menus and so on. Click again to release ClickLock.
- The Double-Click Speed feature, located on the Actions tab, changes the speed at which your software programs respond to one double-click. Use this feature to adjust your double-click speed if your double-clicks aren't always recognized by your program.
- The Orientation feature, still located on the Actions tab, improves your pointer movement for the way in which you hold your device. Using Orientation you can hold your mouse or trackball in the position that is most comfortable for you and then defines which way is "up."
- The Pointer Speed feature, located on the Pointer Options tab, adjusts the speed of the pointer in relation to the speed of your mouse or trackball. Use this feature to change your pointer speed if the pointer moves too slowly or too quickly when you move your mouse or trackball.
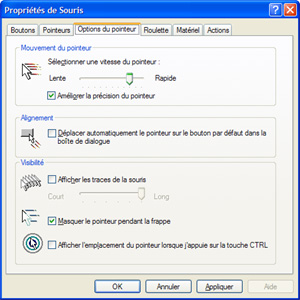
Various IntelliPoint 4.01
Settings (click to enlarge)
- The SnapTo feature, located on the Pointer Options tab, automatically moves the pointer to the default button when you open a dialog box.
- The Trails feature, located on the Pointer Options tab, displays a comet-like trail when you move the pointer. Use this feature to make the pointer easier to see. (This feature isn't available in Windows NT.)
- The Vanish feature, located on the Pointer Options tab, hides the pointer when you type. The pointer reappears when you move the mouse or trackball.
- The Scrolling feature, located on the Wheel tab, enables you to change the number of lines that you scroll with each notch of the wheel. You can even change the setting to scroll one screen at a time.
- The Fast Wheel Scrolling feature, located on the Wheel tab, is new to IntelliPoint 4.0! Basically the wheel lets you move through documents quickly without clicking on the scroll bar. But new to this release is the fact the accelerated wheel now reacts to how quickly you roll the wheel, saving time and effort.

IntelliPoint 4.01 Wheel
Settings (click to enlarge)
- The Wheel Troubleshooter feature, located on the Wheel tab, helps you to fix problems that you may encounter when you use the wheel in different programs.
- IntelliPoint tray icon: IntelliPoint 4.0 displays an icon in the tray notification area of your system to provide quick access to the features offered by the drivers.
Programmable Buttons
IntelliPoint 4.01 lets you assign more than 35 common functions to your mouse’s buttons. These are the most common commands that users execute. For specialized functions, such as game software commands, you can map both the game command and the mouse button to the same keyboard key. The Wireless Desktop Wheel Mouse now gives you five buttons to program. These five buttons are obviously supported in the DirectX set of APIs (starting at version 7) allowing you to skip the step of programming a keyboard key first.
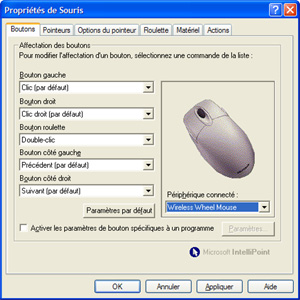
Programmable Buttons Tab of
IntelliPoint 4.01 (click to enlarge)
IntelliType Pro 2.1
Like every recent Microsoft keyboard, the Microsoft Wireless Desktop Keyboard is bundled with the latest ‘IntelliType Pro’ 2.1 drivers. These drivers let you change several functions of the keyboard since most of the hot-keys keys are customizable. If you prefer the ‘Mail’ hotkey to open AOL rather than Outlook or Outlook Express, it’s no big deal since you can change that in the drivers. You can assign to most of the hotkeys new functions so you can program the “My Computer” key to launch Microsoft Word (or every other program) using the drivers. You can also disable some buttons and reprogram buttons using the long list of predefined actions. That way you can change the “My Computer” button behavior so it opens the Windows explorer instead of a “My Computer” window. You can also assign to the customizable key of your choice the “open Office Clipboard pane” action.

Microsoft IntelliType Pro 2.11
(click to enlarge)
Autonomy
Since the Microsoft Wireless Desktop Wheel Mouse doesn’t use any optical technology its autonomy is quite long and can last several months. The keyboard features the same long lasting autonomy, which is a good thing. Unlike the Logitech Cordless Freedom Optical or Microsoft Wireless IntelliMouse the drivers don't let you monitor the level of the batteries and don't warn you when the batteries gets too depleted. This is a major drawback in comparison to what Logitech offers, for example.
Usability
During this test of the Wireless Desktop kit I found nothing to
complain about. The ergonomics of both the mouse and keyboard are
satisfying. The mouse fits perfectly in every hand (left or right handed
user) and the buttons fall naturally under your finger, even if the next and
previous ones offer a too strong resistance. Despite the fact the wireless
desktop mouse doesn’t use any optical technology, its movements in every
programs remain very accurate. For instance, I tested the mouse with Adobe
PhotoShop 6.0, Quake III Arena and Counter Strike and it just performed
great. The wireless desktop keyboard is very comfortable with a pleasant
soft contact but we regret the lack of hotkeys: 10 hotkeys are definitely
not enough especially when there's no multimedia hotkeys (volume, play,
etc).