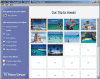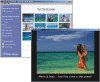|

|
| ActiveWin: Reviews | Active Network | New Reviews | Old Reviews | Interviews |Mailing List | Forums |
|
|
|
|
|
DirectX |
|
ActiveMac |
|
Downloads |
|
Forums |
|
Interviews |
|
News |
|
MS Games & Hardware |
|
Reviews |
|
Support Center |
|
Windows 2000 |
|
Windows Me |
|
Windows Server 2003 |
|
Windows Vista |
|
Windows XP |
|
|
|
|
|
|
|
News Centers |
|
Windows/Microsoft |
|
DVD |
|
Apple/Mac |
|
Xbox |
|
News Search |
|
|
|
|
|
|
|
ActiveXBox |
|
Xbox News |
|
Box Shots |
|
Inside The Xbox |
|
Released Titles |
|
Announced Titles |
|
Screenshots/Videos |
|
History Of The Xbox |
|
Links |
|
Forum |
|
FAQ |
|
|
|
|
|
|
|
Windows XP |
|
Introduction |
|
System Requirements |
|
Home Features |
|
Pro Features |
|
Upgrade Checklists |
|
History |
|
FAQ |
|
Links |
|
TopTechTips |
|
|
|
|
|
|
|
FAQ's |
|
Windows Vista |
|
Windows 98/98 SE |
|
Windows 2000 |
|
Windows Me |
|
Windows Server 2002 |
|
Windows "Whistler" XP |
|
Windows CE |
|
Internet Explorer 6 |
|
Internet Explorer 5 |
|
Xbox |
|
Xbox 360 |
|
DirectX |
|
DVD's |
|
|
|
|
|
|
|
TopTechTips |
|
Registry Tips |
|
Windows 95/98 |
|
Windows 2000 |
|
Internet Explorer 5 |
|
Program Tips |
|
Easter Eggs |
|
Hardware |
|
DVD |
|
|
|
|
|
|
|
ActiveDVD |
|
DVD News |
|
DVD Forum |
|
Glossary |
|
Tips |
|
Articles |
|
Reviews |
|
News Archive |
|
Links |
|
Drivers |
|
|
|
|
|
|
|
Latest Reviews |
|
Xbox/Games |
|
Fallout 3 |
|
|
|
Applications |
|
Windows Server 2008 R2 |
|
Windows 7 |
|
|
|
Hardware |
|
iPod Touch 32GB |
|
|
|
|
|
|
|
Latest Interviews |
|
Steve Ballmer |
|
Jim Allchin |
|
|
|
|
|
|
|
Site News/Info |
|
About This Site |
|
Affiliates |
|
Contact Us |
|
Default Home Page |
|
Link To Us |
|
Links |
|
News Archive |
|
Site Search |
|
Awards |
|
|
|
|
|
|
|
Credits |


|
Product: TV Photo Viewer |
Software
|
Table Of Contents |
After you have restarted and are ready to start making albums, open the “Microsoft TV Photo Viewer” Shortcut which is now located in the Start Menu. When it opens, you see a very bright and overly simple interface. The forty picture screens are stacked (now currently empty) and the short cut bar is on the left hand side of the window. The shortcut bar is divided into three categories: “add pictures to your album”, “edit and preview your album”, and “share your album”. All the shortcuts are also available in the drop down menus.
Once you have your pictures on your hard drive (from whatever source you may have) it’s time to insert them into the album. Let’s click the first shortcut “Add Pictures” to begin. When you select that a new window appears with a directory tree at the top and a picture preview box at the bottom. Whatever directory you may click in the top all the compatible pictures that are available will be previewed at the bottom. Once you highlight the picture(s) you want at the bottom, all you have to do is click “Add to album” and the pictures will be added to the previous screen now in the background. When you are completed, click “done adding” to continue. Note: When you automatically insert the photos into your album the software automatically adjusts the picture size to 120 KB or less and to a resolution of 640 x 480.
Now that the pictures are added to the main screen we can peruse the options under “edit and preview your album”. The first thing we are going to do is click the last shortcut, “album settings.” Here you can choose to have a title for your album and decide if you want a title screen or not for your album (if you do not choose a title screen, the album title will not be shown during your presentation). The title screen simply is the title plus a miniature view of the pictures in your album before the actual full size photo show begins. If you click advanced options a new drop box will appear. These options are not all that advanced. You simply have the option to hide caption text during picture show, add numbers to your pictures during the presentation, and choose the timing rate for the auto presentation feature.
The other options to edit your album are not that complex. The first “remove picture” is obvious. The second option allows you to rotate the picture 360 degrees, unlike during the actual presentation your remote not flip a picture completely upside down. The next option is “crop”. When you click “crop” the currently selected picture will come up with the option to choose which part of the picture you want cropped. You can either keep the same aspect ration (4:3) as the TV or there is an option to “allow any shape”. This is a bit misleading though because you cannot really allow any shape. It should read “allow any size rectangle”. The other options are to preview the currently cropped picture and to restore the picture to the point you started. There is also a link to the help feature on cropping.
After you have finished cropping it’s now time to explore the “add caption” feature. Highlight the photo you wish to add a caption, and choose the command. A small window will appear asking you to add a caption of up to 80 characters. Click okay and you are done. The next feature we will explore is the “preview picture” option. This previews the slide as it will appear on your television screen (although it looks much better on the actual TV screen). After you preview each picture it is time to preview the entire album. Click the “preview album” button and your screen will go black for a second, you will see the Microsoft TV Photo Viewer welcome screen and your show will begin (or if you chose to have a title page, which will appear first). You can browse through the album similar to what it will appear in the actual hardware although there is no rotate feature and the quality seems less then it does on the TV screen. If you wish to easily e-mail your album to someone, simply click the “send in e-mail” button.
Once the preview is finished, it’s time to create your disk which you’ll use in the actual hardware device. Click “Create a Floppy Disk”. After that is done a modified “album options” window will appear asking you to once again confirm your options. Select “Create floppy disk” when your disk has been inserted to complete the process. This is the floppy you will use in the hardware when you are ready to show your presentation. The album file is saved in a .pva file format. Advanced users may crave for more features since the software is geared towards novice and family users.
You
can download Sample Corbis Albums here:
http://microsoft.com/hardware/tvphotoviewer/samplealb.asp