

 |

|
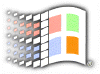
Taskbar
& Start Menu Tips
Working With Toolbars
Toolbars are probably one of the most useful features in IE4 / Windows 98. It helps unclutter too many items on both the Start Menu and Desktop. Furthermore, it supports autohide. We will show you how to improve your computing environments with these toolbars.
Choosing Toolbars
By default, Windows will come with the Quick Launch toolbar installed. The most useful button is perhaps the "Show Desktop" button. Click on it to show the desktop. Click again to switch back to your applications. To create toolbars, all your need to do is to right-click any empty space of the taskbar, select Toolbars, and select any toolbars you want.
Managing Toolbars
All the items in the toolbars are manageable. Right-click on buttons to rename, copy, cut, delete and view properties. Next, to change the appearance of the toolbar, right-click on the toolbar and you can decide whether you want large icons or small icons, show or hide titles or show or hide text.
Custom Toolbars
You can create any toolbar by right-clicking the taskbar, select Toolbars, New Toolbar... and select folder. The contents of the folder will be displayed as buttons. The catch? The toolbar becomes the real thing - if you delete or add items to the toolbar, it will be removed or added into the folder itself. Great of you want to manage your folders from the taskbar. Else, you will find this a big annoyance. The solution out is to create a folder just for toolbars. Dump just shortcuts into it and you no longer have to worry about messing up your original files.
Slide & Stack
If you have a bunch of toolbar, you will notice that you can actually stack toolbars on top of each other to save space. A small arrow will appear for you to scroll the toolbar from end to end. Great but if you want to have a full view of it, resizing it time and again isn't in your computing wishlist. Worry not. Just double-click on any toolbar and they will slide to full view. The best way is to enable the "Show Title" option and size it until only the title is in view. Now, whenever you need it, just double-click it to slide out and double-click again to slide back. The drawback here is that all other toolbars in front of the sliding toolbar will slide with it. When you slide that toolbar back, the other moved toolbars however won't slide back with it. So, try to make the more frequent sliding toolbar towards the left side to prevent from moving other toolbars as well.
Out Of The Taskbar
Toolbars don't have to stick to the taskbar. They can be independent toolbars on the desktop. Just create a toolbar and then drag it to the side of the desktop. It will be something like the taskbar itself but only just buttons. Right-click and select Auto Hide and Always On Top and you have a power-toolbar even that will appear when the desktop is out of sight or IE in full screen. Your don't have to worry about the toolbar popping out at wrong time because you will have to go to the very edge of the screen to do that. Try having toolbars at all 3 sides (excluding the taskbar of course).
Floating Toolbars
If your run out of space for your toolbars and you have a uncluttered desktop with a high resolution (800x600 or higher), try dragging it to the desktop. Hey, you now have a floating toolbar on your desktop. Resize this properly and place it where you don't have icons interfering. The catch about this trick is that when you click on the "Show Desktop" button on the taskbar, the toolbar will disappear as well. Click on the button again to restore it.
![]()
Copyright (C)
1998-1999 The Active Network. All rights reserved.
Please click here for
full terms of use and restrictions.