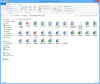|

|
| ActiveWin: Reviews | Active Network | New Reviews | Old Reviews | Interviews |Mailing List | Forums |
|
|
|
|
|
DirectX |
|
ActiveMac |
|
Downloads |
|
Forums |
|
Interviews |
|
News |
|
MS Games & Hardware |
|
Reviews |
|
Support Center |
|
Windows 2000 |
|
Windows Me |
|
Windows Server 2003 |
|
Windows Vista |
|
Windows XP |
|
|
|
|
|
|
|
News Centers |
|
Windows/Microsoft |
|
DVD |
|
Apple/Mac |
|
Xbox |
|
News Search |
|
|
|
|
|
|
|
ActiveXBox |
|
Xbox News |
|
Box Shots |
|
Inside The Xbox |
|
Released Titles |
|
Announced Titles |
|
Screenshots/Videos |
|
History Of The Xbox |
|
Links |
|
Forum |
|
FAQ |
|
|
|
|
|
|
|
Windows XP |
|
Introduction |
|
System Requirements |
|
Home Features |
|
Pro Features |
|
Upgrade Checklists |
|
History |
|
FAQ |
|
Links |
|
TopTechTips |
|
|
|
|
|
|
|
FAQ's |
|
Windows Vista |
|
Windows 98/98 SE |
|
Windows 2000 |
|
Windows Me |
|
Windows Server 2002 |
|
Windows "Whistler" XP |
|
Windows CE |
|
Internet Explorer 6 |
|
Internet Explorer 5 |
|
Xbox |
|
Xbox 360 |
|
DirectX |
|
DVD's |
|
|
|
|
|
|
|
TopTechTips |
|
Registry Tips |
|
Windows 95/98 |
|
Windows 2000 |
|
Internet Explorer 5 |
|
Program Tips |
|
Easter Eggs |
|
Hardware |
|
DVD |
|
|
|
|
|
|
|
ActiveDVD |
|
DVD News |
|
DVD Forum |
|
Glossary |
|
Tips |
|
Articles |
|
Reviews |
|
News Archive |
|
Links |
|
Drivers |
|
|
|
|
|
|
|
Latest Reviews |
|
Xbox/Games |
|
Fallout 3 |
|
|
|
Applications |
|
Windows Server 2008 R2 |
|
Windows 7 |
|
|
|
Hardware |
|
iPod Touch 32GB |
|
|
|
|
|
|
|
Latest Interviews |
|
Steve Ballmer |
|
Jim Allchin |
|
|
|
|
|
|
|
Site News/Info |
|
About This Site |
|
Affiliates |
|
Contact Us |
|
Default Home Page |
|
Link To Us |
|
Links |
|
News Archive |
|
Site Search |
|
Awards |
|
|
|
|
|
|
|
Credits |

|
Product: Windows 8 |
File Explorer
| Table Of Contents (45 Pages) |
| 1:
Introduction 2: Pricing, Editions & System Requirements 3: Installation, Setup & Upgrading 4: Initial Impressions 5: Daily Usage & Application Compatibility 6: Desktop 7: File Explorer 8: Start Screen Apps 9: Internet Explorer 10 10: Networking & Connectivity 11: Windows Store 12: Gaming 13: Advanced Features - Part 1 14: Advanced Features - Part 2 15: USB 3.0 Support & Security 16: Performance & Reliability 17: Support Services & Activation 3.0 18: Other Features 19: Conclusion & Online Resources |
The Windows Desktop remains familiar, but the biggest change comes to Windows Explorer, now called File Explorer. File Explorer now embraces the Ribbon interface first introduced in Office 2007. Before we get into the details, I want to talk a little bit about some of the design changes coming to the desktop. Microsoft is adopting the Modern interface design language throughout Windows 8 as much as possible. If you are familiar with the classic rectangular windows, well, they are making a comeback in Windows 8, unlike Windows 7/Vista, no more rounded edges. Another retro comeback is the placing of text at the centre on title bars. If you are familiar with the Windows 3x releases and earlier, you might know what I mean. Microsoft has also deprecated the Aero Glass user experience first introduced in Windows Vista. The company has described the new experience as being simple and premium removing the faux pas realism that has been popular among contemporary operating systems of the past such Mac OS X and Windows 7. Some of the unique Aero features such as Aero Peek, Flip 3D in addition to features such as the Gadget Platform have been removed.
Windows 7 programs such as WordPad and Paint were the first to adopt the Ribbon, with Windows 8 Microsoft takes it even further. The first time you launch a personal folder such as Documents and see the Ribbon, it might come across a bit jarring since this is not a place you would expect it. I personally believe itís a welcome, ever since the release of Windows Vista, Microsoft was extremely dumbing down Explorer and taking too much of the power out of it. I think itís one of the things that was greatly missed from Windows XP. With the Ribbon, users now have access to a plethora of tools previously hidden under drop down menus or in keyboard commands now easily visible and are more likely to be readily used. One of the key benefits of the Ribbon that a lot of persons miss out is the discovery aspect. A lot of persons often complain about wanting functionality when it has been there for years. I personally am guilty of this, for instance functionality like Invert Selection which has been in Windows a long time now under the Edit menu is right there in front of you under the Home tab in the Select group. Some key benefits I noticed such as the ability to quickly and easily copy a file path without figuring it out is a definite welcome. So if you want to link to a file from a mapped network drive or file server, its now a cinch. The Ribbon is very process oriented and its one of the other things I have liked about it since I began using Office 2007, it makes doing task more organized and faster, the Explorer interface makes this much easier now when it comes file management and organization. For instance, you can quickly store a file; quickly choose from available sharing options that include, emailing, compression, fax, print, burn to disc or share with someone on your network. Just simple things like quickly accessing sharing and security options of a file and folder makes the system feel more powerful, yet user friendly, not to mention discoverable.
As noted earlier, the file management and organization features are really a welcome and itís the way how the Ribbon makes you do relatively simple task on the fly that required a lot of mousing around in Windows 7 and Vista. For instance, you can quickly change the layout of a window without even clicking. Just hover your mouse pointer over the different layout options in the View tab and you immediately see it in real-time. If you are satisfied with a particular display, just click it. Other benefits that once required steps like clicking Organize > Folder and Search Options > General tab are right there, whether you want to hide selected files, view the file extensions, itís right there. Microsoft still wants to make Explorer simple yet powerful and itís the best of both worlds philosophy that I believe is going to make Windows 8 a winner in the market place. If you want your old favourites like preview pane, details pane, they are all there. If you find the Ribbon too much, you can quickly hide it (CTRL + F1) or click the hide button and you can use the Quick Access Toolbar to display your commonly used commands at all times. So if you are always copying and pasting files, you can always have those shown.
Computer, which was first introduced in Windows 95, displays all the resources of your computer such as your hard disk, thumb drives and optical drive. Computer gains some new benefits, out of the box Windows 8 now supports mounting .ISO files, and I canít express how much this has been needed. This means there is no need for me to look to a third party tool such as Daemon Tools or PowerISO. Well, maybe I spoke too soon, if you want to edit and add files to an existing .ISO file, which is not possible with the built in functionality in Windows 8, you will still need a third party tool for that. Itís possible that this is for security reasons or itís possible that there are just not many persons needing that type of capability. Apart from that, itís a welcome feature. Along with mounting .ISO files, you can now easily mount .VHD images, this was possible in Windows 7, but the steps required were a turn off, you had to go to Disk Management, click Action > Mount VHD file, itís not as quick and easy as it is in Windows 8.
Microsoft does a lot to make moving between its new Modern interface user experience and the classic desktop app convenient. For instance, I notice when I plug in a thumb drive with files, Windows 8 immediately opens the thumb drive without any action required presenting the Explorer view. If you insert a blank thumb drive, Windows 8 will display a pop menu asking you what you would like to do with the device which works great whether you are in the desktop app or Modern interface.
Going back to the Start Screen since I went of course a bit, as I was saying, I like the interface a bit more, itís not something I have committed to using every day, but Microsoft is making me use it more because of how applications now function in the operating system. Organization is a key beneficial improvement added since the Dev Preview. For instance, I can setup groups with particular applications. For instance, I have a Desktop, Communication, Media and Favorite groups which adds some sanity to finding and moving throughout the Start interface. Another nice feature is the ability to get a birdís eye view of all your applications, when you right click your mouse in the Start Screen and click View All Apps, you are able to see everything, which really is nice and is actually a lot nicer to navigate than Start > All Programs, if Microsoft made this the default view, I would be such a fan too. You are able to see Apps, System Settings and Accessories in one go you can even pin desktop oriented applications to the Start Screen if you like.
Organization is a bit easy, dragging around apps is still a bit rough and feels a bit unintuitive. One case is when I was trying to organize Modern interface apps a certain way, I notice every time I moved an app, it shifted another app which I did not want. It was not until I realized, when apps are in one big group, you will always have this design behavior. My work around was to create a group, which requires that you drag an app outside of the un-named group until a separator appears which indicates you can create a new group.
Some form of multi-tasking is built into Modern interface, called the App History bar, when you hover your mouse pointer to the left hand corner of the screen whether in the Desktop App or in the Start Screen, a thumb nail interface of open applications is displayed which makes it a little bit easy to cycle through both desktop and Modern interface applications. You can alternatively use Windows key + Tab or Alt + Tab. The only problem I find it with it, you canít cycle through multiple documents from the same application, just the active window to application. You can also use the App History to let you close applications you no longer want to use, including modern interface apps. Just right click the desired application and click close and thatís it.
I discussed some of the user experience improvements that have been introduced to the Start Screen, some of the other changes users will discover include the name change for Control Panel to Change PC Settings accessible from the Settings Charm bar (Windows key + I). Change PC Settings in Start screen is touch friendly and allows you to quickly adjust settings such as taking an account picture and configure settings for your applications. Letís go into the details of some of the additional features you will find. Displayed in list view with big bold titles, you will find knobs for easy configuration of settings with your fingers (these work just as well with a mouse too). One of things I like about Change PC in Windows 8 Start Screen are the granular controls available.
-
Personalize Ė Here you can choose a Lock Screen photo, Account Picture, change the background patter and color for Start Screen. If Windows 8 is not activated, you wonít be able to make changes. You can also choose an application you would like to display detailed notifications on the lock screen such as messenger, email, right now, I have no applications installed, so I wasnít able to test this feature. You can choose up to 6 additional applications you would like display status information.
-
Users Ė Here you can edit your account information, a new feature allows you to use your Windows Live credentials to sign into Windows. A first, this new capability will allow to synchronize settings such as your Favourites and Personalized settings across all your Windows 8 PCís, allowing your user experience to travel with you. Users allow you to setup your PIN and Picture password which we discussed earlier.
-
Wireless, here you can quickly configure wireless network settings.
-
Notifications Ė Here you can choose to have applications on the Start screen display real time notifications, so applications such as Calendar and Mail will display the latest updates. You can choose up to 9 applications you want to display such information.
-
Privacy Ė Allows you to turn on or off location services used by applications along with ability to make apps use your name and account picture. You can also adjust settings for number of applications in your history.
-
General Ė You can configure your Time Zone; configure system wide spelling and grammar options. General is also where you will find settings for refreshing and resetting your PC if you ever need to.
-
Search Ė You can adjust options for saving your previous search queries or delete search history. There are also apps you can choose to have always displayed in the Search Pane, in case it happens to be just one of them you need to use.
-
Share Ė You can pick applications to use to share information, for instance, your social networking apps would be an example, so when you make a tweet, it displays ĎTweet or Post something.
-
Ease of Access Ė You can adjust settings to make text easier to read on screen, set high contrast settings, set keyboard commands for Windows settings such as volume, magnifier and adjust notification settings time and cursor thickness.
-
Devices Ė You can add, connect and manage devices here, this is a touch friendly version of Devices and printers.
-
Sync your Settings Ė This allows you to synchronize specific personalized settings across all your Windows 8 PCís such as your Colours, Backgrounds, Lock Screen, Themes, Ease of Access, Language preferences, Apps, Web Browser settings, Taskbar, Settings, Search, Account Picture, Web, apps and network passwords. You do have the option of toggling this feature on or off depending on your bandwidth. I can confirm it does work too.
-
HomeGroup Ė here you can setup a HomeGroup if one is available.
-
Windows Update Ė Install available Windows Updates.
| ę Desktop | Start Screen Apps Ľ |