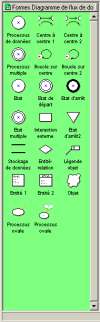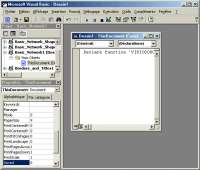|

|
| ActiveWin: Reviews | Active Network | New Reviews | Old Reviews | Interviews |Mailing List | Forums |
|
|
|
|
|
DirectX |
|
ActiveMac |
|
Downloads |
|
Forums |
|
Interviews |
|
News |
|
MS Games & Hardware |
|
Reviews |
|
Support Center |
|
Windows 2000 |
|
Windows Me |
|
Windows Server 2003 |
|
Windows Vista |
|
Windows XP |
|
|
|
|
|
|
|
News Centers |
|
Windows/Microsoft |
|
DVD |
|
Apple/Mac |
|
Xbox |
|
News Search |
|
|
|
|
|
|
|
ActiveXBox |
|
Xbox News |
|
Box Shots |
|
Inside The Xbox |
|
Released Titles |
|
Announced Titles |
|
Screenshots/Videos |
|
History Of The Xbox |
|
Links |
|
Forum |
|
FAQ |
|
|
|
|
|
|
|
Windows XP |
|
Introduction |
|
System Requirements |
|
Home Features |
|
Pro Features |
|
Upgrade Checklists |
|
History |
|
FAQ |
|
Links |
|
TopTechTips |
|
|
|
|
|
|
|
FAQ's |
|
Windows Vista |
|
Windows 98/98 SE |
|
Windows 2000 |
|
Windows Me |
|
Windows Server 2002 |
|
Windows "Whistler" XP |
|
Windows CE |
|
Internet Explorer 6 |
|
Internet Explorer 5 |
|
Xbox |
|
Xbox 360 |
|
DirectX |
|
DVD's |
|
|
|
|
|
|
|
TopTechTips |
|
Registry Tips |
|
Windows 95/98 |
|
Windows 2000 |
|
Internet Explorer 5 |
|
Program Tips |
|
Easter Eggs |
|
Hardware |
|
DVD |
|
|
|
|
|
|
|
ActiveDVD |
|
DVD News |
|
DVD Forum |
|
Glossary |
|
Tips |
|
Articles |
|
Reviews |
|
News Archive |
|
Links |
|
Drivers |
|
|
|
|
|
|
|
Latest Reviews |
|
Xbox/Games |
|
Fallout 3 |
|
|
|
Applications |
|
Windows Server 2008 R2 |
|
Windows 7 |
|
|
|
Hardware |
|
iPod Touch 32GB |
|
|
|
|
|
|
|
Latest Interviews |
|
Steve Ballmer |
|
Jim Allchin |
|
|
|
|
|
|
|
Site News/Info |
|
About This Site |
|
Affiliates |
|
Contact Us |
|
Default Home Page |
|
Link To Us |
|
Links |
|
News Archive |
|
Site Search |
|
Awards |
|
|
|
|
|
|
|
Credits |
 |
Product: Visio 2000 Professional
Company: Microsoft
Website: http://www.microsoft.com
Estimated Street Price: $399.00
Buy Visio 2000 Professional Now!
Review By: Julien JAY
Getting started
|
Table Of Contents |
When you first start Microsoft Visio 2000 Professional a welcome box offers you to create a new drawing or to open an existing one based on one of the numerous provided templates (it ships with: flowcharts, form designs, maps, networks, office layouts, project schedules and more) If you’re new to the flowcharting world you’ll surely prefer to be guided though the process by a very efficient wizard: if so choose ‘Create a new drawing’: it’ll display a wizard that’ll present you in a left panel different diagrams kinds on which you have to click on the desired category to develop in the right part of the window different forms of diagrams you can have for a defined diagram type. When you have chose a diagram type you’ll discover a stencil toolbar that contain all the shapes you need for a specific chart (for example if you select a network diagram the stencil toolbar will display network related shapes only). Sure you can always choose to start a blank project. If so Visio 2000 will display a white squared page with two rules and you’ll have access to all the Visio 2000 tools as they appear in the main toolbar. The first thing that you’ll surely love in this new major release is that the icons of the toolbar are exactly the same than in other Microsoft Office 2000 software so you won’t be disrupted and if you know how to use Word you’ll learn very quickly the using basis of Visio 2000 as it is almost an intuitive software. Just like in other Microsoft Office 2000 software the menus show small icons in front of some commands and the toolbars can now be undocked and floated. Customizing Visio 2000 works the same as in other Microsoft flagship Office range of software: you can add or remove icons to the toolbars and change the menu contents in a few mouse clicks. However Microsoft Visio 2000 doesn’t support smart menus that automatically reorganize themselves to hide the unused commands: too bad for a Microsoft software. If you’re a new Visio 2000 user you won’t notice that the toolbars of Visio 5 has been streamlined in the 2000 release to hide those very specific tools that were used by only few people.
Starting to draw a diagram is easy by clicking the appropriate drawing tool you want to use: frames, arrows, lines are the basic tools. You can customize each shape you draw to change the border thickness, the color of the line, etc. More advanced drawing tools enables you to hand draw figures or to create circles’ arc for example. When you have drawn a rectangle or an elliptic circle double clicking on it will zoom in the document and shows a blinking cursor to type the legend you want to appear in this put. Each drawing can be resized using its anchor points, but you can surely also move them using the ‘moving’ cursor. One of the great drawing tools of Visio 2000 is its link drawing feature that allows you to draw links between frames or shapes easily as it locates the next frame you probably want to link to and so adapts instantly its layout: it's the SmartShapes symbols feature. Like in Microsoft Excel 2000 spreadsheets you can create multipage document where you’ll access the different pages of a diagram simply using the tabs named ‘Page 1’, ‘Page 2’, etc. that are shown in the bottom of the Visio 2000 interface. Microsoft Visio 2000 allow to create larger diagrams than before.
Microsoft Visio 2000 introduces a new totally rebuilt software engine that enhances users productivity, performance as well as applications development possibilities. Visio 2000 Professional now comes with Microsoft Visual Basic for Applications 6.0: a powerful and easy-to-learn programming language that allows to create advanced applications that use Visio 2000, to create automated tasks, or to customize almost any aspect of Microsoft Visio 2000. The simplicity of this programming language is due to its intuitive use of the Basic language that can be learned very quickly.
One
of the several new enhancements of this release allows linking a Visio
shape to another Visio document, to a hyperlink on the Web, or to an
external Microsoft Office document using a new Hyperlink processor.
That’s not all! You can even link a shape to several hyperlink
that’ll appear in the contextual menu of the shape. The shapes are now
sorted through different categories under the generic name of calibre:
you can access them via the file menu when you’re working on a blank
project (else appropriate shapes are displayed by the wizard): to
display the shapes included in a sub category of a calibre you’ll have
to push the corresponding category button that appear in a left margin
using the same look & feel than under Outlook. Then simply drag the
shape into the blank page and start your diagram! Most of the shapes can
now displayed tips in bullets that explain how to use the selected
shape! Visio 2000 now contains some nice 3d shapes that are a bit bigger
than 2d classic ones. Sure drawn diagrams can be printed (you can even
print preview them!) or saved to a safe place on your hard disk.
Microsoft Visio 2000 comes with four new anchored windows that offer
quick access to key features of the software:
- The
Custom Properties window displays data stored in selected
shapes, such as part numbers, asset tags and more. With this window,
users can directly view, access and edit the data associated with
selected shapes. Users can also more easily add new data types.
- The
Size & Position window makes it easy to resize, reposition
and rotate a selected object with numerical precision.
- The
Drawing Explorer window hierarchically displays the contents of
a drawing in a browsable tree, similar to the Windows Explorer.
- The Pan & Zoom window provides a bird's-eye view of a drawing, no matter what the actual zoom level of the drawing page is set for. Users can zoom in and out and move around the drawing with extraordinary speed.
- The Visio Professional Editions provide additional discipline-specific windows. For example, Software solutions have a Status window that displays error messages, and Network solutions provide a Directory Navigator window.
Using the pin icon users can set the anchored windows to stay open on screen or to pop out as needed when the cursor is over a window's edge. Finally you’ll surely like the fact that a spell checker is included to ensure you produce errors free diagrams!
| <-- Introduction | Diagrams --> |