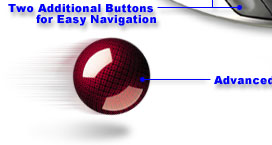|

|
| ActiveWin: Reviews | Active Network | New Reviews | Old Reviews | Interviews |Mailing List | Forums |
|
|
|
|
|
DirectX |
|
ActiveMac |
|
Downloads |
|
Forums |
|
Interviews |
|
News |
|
MS Games & Hardware |
|
Reviews |
|
Support Center |
|
Windows 2000 |
|
Windows Me |
|
Windows Server 2003 |
|
Windows Vista |
|
Windows XP |
|
|
|
|
|
|
|
News Centers |
|
Windows/Microsoft |
|
DVD |
|
Apple/Mac |
|
Xbox |
|
News Search |
|
|
|
|
|
|
|
ActiveXBox |
|
Xbox News |
|
Box Shots |
|
Inside The Xbox |
|
Released Titles |
|
Announced Titles |
|
Screenshots/Videos |
|
History Of The Xbox |
|
Links |
|
Forum |
|
FAQ |
|
|
|
|
|
|
|
Windows XP |
|
Introduction |
|
System Requirements |
|
Home Features |
|
Pro Features |
|
Upgrade Checklists |
|
History |
|
FAQ |
|
Links |
|
TopTechTips |
|
|
|
|
|
|
|
FAQ's |
|
Windows Vista |
|
Windows 98/98 SE |
|
Windows 2000 |
|
Windows Me |
|
Windows Server 2002 |
|
Windows "Whistler" XP |
|
Windows CE |
|
Internet Explorer 6 |
|
Internet Explorer 5 |
|
Xbox |
|
Xbox 360 |
|
DirectX |
|
DVD's |
|
|
|
|
|
|
|
TopTechTips |
|
Registry Tips |
|
Windows 95/98 |
|
Windows 2000 |
|
Internet Explorer 5 |
|
Program Tips |
|
Easter Eggs |
|
Hardware |
|
DVD |
|
|
|
|
|
|
|
ActiveDVD |
|
DVD News |
|
DVD Forum |
|
Glossary |
|
Tips |
|
Articles |
|
Reviews |
|
News Archive |
|
Links |
|
Drivers |
|
|
|
|
|
|
|
Latest Reviews |
|
Xbox/Games |
|
Fallout 3 |
|
|
|
Applications |
|
Windows Server 2008 R2 |
|
Windows 7 |
|
|
|
Hardware |
|
iPod Touch 32GB |
|
|
|
|
|
|
|
Latest Interviews |
|
Steve Ballmer |
|
Jim Allchin |
|
|
|
|
|
|
|
Site News/Info |
|
About This Site |
|
Affiliates |
|
Contact Us |
|
Default Home Page |
|
Link To Us |
|
Links |
|
News Archive |
|
Site Search |
|
Awards |
|
|
|
|
|
|
|
Credits |

Product:
TrackBall Explorer
Company: Microsoft
Website: http://www.microsoft.com/hardware
Estimated Street Price: $74.95
Review By:
Julien JAY
Setup and Usability
|
Table Of Contents |
Here comes the catch, right? A so complex trackball must have complex software to install...driver and software compatibility issues, etc. You’re wrong! Indeed the TrackBall was a breeze to setup and install. All I did was unplug the Microsoft TrackBall Optical and plug the new one in the PS/2 port (you may want to use the USB port for a mouse since it’ll clutter your USB hubs and worst you may encounter slow reaction times when the computer is hard working: however the USB connection is the only connection to provide a sufficient bandwidth to enjoy the full accuracy of the IntelliEye sensor). The package comes with the latest release 3.2 of the IntelliEye software, which totals about 30 megabytes on your hard drive. This release works under Windows 95/98/98SE/NT/2000 and Millennium. It includes the standard IntelliPoint features:
·
The Button Assignment
feature, located on the Buttons tab, enables users to select a feature
for each button. For example, you can reassign a button to enable you to
undo a step, making it easy to correct mistakes as they happen.
·
The ClickLock feature,
located on the Activities tab, "locks down" a mouse or trackball button after a
single-click. Just click and hold down any mouse or trackball button for a
moment, and your click is locked. With ClickLock you can drag objects, select
blocks of text, open menus, and so on. Click again to release ClickLock.
·
The Double-Click Speed
feature, located on the Activities tab, changes the speed at which your software
programs respond to a double-click. Use this feature to adjust your double-click
speed if your double-clicks aren't always recognized by your program.
·
The Orientation feature,
located on the Activities tab, improves your pointer movement for the way in
which you hold your device. Using Orientation, you can hold your mouse or
trackball in the position that is most comfortable for you and then define which
way is "up."
·
The Pointer Speed
feature, located on the Pointer Options tab, adjusts the speed of the pointer in
relation to the speed of your mouse or trackball. Use this feature to change
your pointer speed if the pointer moves too slowly or too quickly when you move
your mouse or trackball.
·
The SnapTo feature,
located on the Pointer Options tab, automatically moves the pointer to the
default button when you open a dialog box.
·
The Trails feature,
located on the Pointer Options tab, displays a comet-like trail when you move
the pointer. Use this feature to make the pointer easier
to see. (This feature isn't available in Windows NT.)
·
The Vanish feature,
located on the Pointer Options tab, hides the pointer when you type. The pointer
reappears when you move the mouse or trackball.
·
The Scrolling feature,
located on the Wheel tab, enables you to change the number of lines that you
scroll with each notch of the wheel. You can even change the setting to scroll
one screen at a time.
· The Wheel Troubleshooter feature, located on the Wheel tab, helps you to fix problems that you may encounter when you use the wheel in different programs.
Design
The TrackBall Explorer is also different from other trackballs because of its' new engineered ergonomic design and the new way you control the ball. The large trackball design allows users to rest their hand in a natural and comfortable position on the shell. When the hand is put on the device shell, the thumb naturally reaches the first left button near to the scrolling wheel and the right click button, the index & major fingers get on the marbled ball while the ring and small fingers fall on the two reprogrammable buttons. Using the two programmable forward and back buttons (that are much smaller than the standard ones) can be sometimes painful as they’re located side by side at the extremity of the trackball. Your thumb will control the left click button, the scrolling wheel & the right click button that are located on the same side of the trackball: this new arrangement is disrupting when you first take in hand the trackball but it will be really natural after a few hours of use. The unit perfectly supports more of the hand while the sloped shape keeps hand and forearm aligned naturally. Microsoft TrackBall Explorer ball is big enough to be handled accurately by your index and major fingers. With this ball control system your mouse moves will be more accurate and you won’t have pains in your thumb (like me) when you use it intensively. The ball also features a smooth surface so it’s pleasant to touch. Surface of the ball is ‘tagged’ with a myriad of points that are needed by the IntelliEye sensor to analyze its movement. The global design of the trackball is beautiful and the small red-lighted ring that surrounds the key piece of the device (I mean the ball) gives it a cool look that makes it a work of art that you’ll surely proudly show on your desktop! Note that if ever some dirt enters into the trackball, as the ball is removable you’ll be able to clean (rarely needed) the IntelliEye sensor and the ball.