
| ActiveWin: Win Vista | Active Network | Intro | FAQ | Win XP Tips | Compatibility List | Forum |
|
|
|
|
|
Articles |
|
AskAW |
|
DirectX |
|
ActiveDVD |
|
ActiveMac |
|
Downloads |
|
Forums |
|
Hardware News |
|
Interviews |
|
News |
|
MS Games & Hardware |
|
Reviews |
|
Support Center |
|
Windows 2000 |
|
Windows Me |
|
Windows Server 2003 |
|
Windows Vista |
|
Windows XP |
|
|
|
|
|
|
|
News Centers |
|
Windows/Microsoft |
|
DVD |
|
Apple/Mac |
|
Xbox |
|
News Search |
|
|
|
|
|
|
|
ActiveXBox |
|
Xbox News |
|
Box Shots |
|
Inside The Xbox |
|
Released Titles |
|
Announced Titles |
|
Screenshots/Videos |
|
History Of The Xbox |
|
Links |
|
Forum |
|
FAQ |
|
|
|
|
|
|
|
Windows XP |
|
Introduction |
|
System Requirements |
|
Home Features |
|
Pro Features |
|
Upgrade Checklists |
|
History |
|
FAQ |
|
Links |
|
TopTechTips |
|
|
|
|
|
|
|
FAQ's |
|
Windows Vista |
|
Windows 98/98 SE |
|
Windows 2000 |
|
Windows Me |
|
Windows Server 2002 |
|
Windows "Whistler" XP |
|
Windows CE |
|
Internet Explorer 6 |
|
Internet Explorer 5 |
|
Xbox |
|
Xbox 360 |
|
DirectX |
|
DVD's |
|
|
|
|
|
|
|
TopTechTips |
|
Registry Tips |
|
Windows 95/98 |
|
Windows 2000 |
|
Internet Explorer 5 |
|
Program Tips |
|
Easter Eggs |
|
Hardware |
|
DVD |
|
|
|
|
|
|
|
ActiveDVD |
|
DVD News |
|
DVD Forum |
|
Glossary |
|
Tips |
|
Articles |
|
Reviews |
|
News Archive |
|
Links |
|
Drivers |
|
|
|
|
|
|
|
Latest Reviews |
|
Xbox/Games |
|
Football Manager 2006 |
Top Spin 2 |
|
|
|
Applications |
|
Vista Feb CTP |
|
|
|
Hardware |
|
ATI X1900 Graphics |
|
Xbox 360 |
|
|
|
|
|
|
|
Latest Interviews |
|
Steve Ballmer |
|
Jim Allchin |
|
|
|
|
|
|
|
Site News/Info |
|
About This Site |
|
Affiliates |
|
Contact Us |
|
Default Home Page |
|
Link To Us |
|
Links |
|
Member Pages |
|
News Archive |
|
Site Search |
|
Awards |
|
|
|
|
|
|
|
Credits |

Windows Vista Section
Windows Explorer
Key elements of the Windows Vista Explorer include:
Instant Search
Address
Bar
The Address bar in in Windows Explorer displays the user's current location, and
enables them to type and navigate to local and remote locations.
"Breadcrumbs" are added to the Address bar in Windows Vista, enabling users to
navigate a folder hierarchy by either clicking a location displayed in the
Address bar, or clicking the arrow to the right or left of a location, which
contains subfolders and parent folders respectively.
Command Bar
The Command bar combines the functionality of menus and task panes into one
interface that presents commands relevant to the documents selected, as well as
commands common to all tasks.
Navigation
Pane
The Navigation Pane provides a list of Favorite Links enabling quick
navigation to document explorers and saved searches. Users may add their desired
locations to the list of links via drag and drop, or opening the Favorite Links
folder via a context menu and creating new items there. An expandable folder
control provides quick access to the entire file heirarchy.
Search Folders
Windows Vista's Explorer provides several tools that enable users to visualize and organize data to best fit how they work. The Search Pane, search box, context menu, and column headings, enable users to filter, sort, group, and stack their documents, and construct saved searches according to their needs. Under the covers, saved searches are XML files .
Live Icons
Drop Target
Preview Pane
The Preview Pane provides users with a read-only view of their documents from
within Windows Explorer.
Details Pane
Windows
Sidebar
![]()
Return To The Windows Vista Section

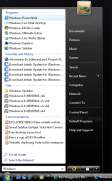
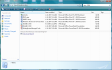
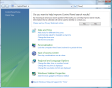
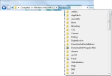
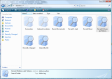
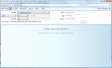
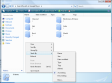
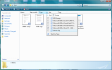
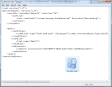
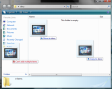
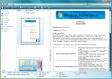
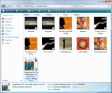
.png)
%202.png)
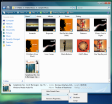
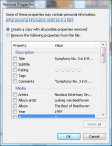
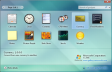
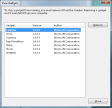
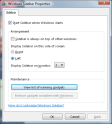


.png)