| ActiveWin: Win 2000 | Active Network | Intro | History | Links | FAQ | Mailing List | Forums |
|
|
|
|
|
DirectX |
|
ActiveMac |
|
Downloads |
|
Forums |
|
Interviews |
|
News |
|
MS Games & Hardware |
|
Reviews |
|
Support Center |
|
Windows 2000 |
|
Windows Me |
|
Windows Server 2003 |
|
Windows Vista |
|
Windows XP |
|
|
|
|
|
|
|
News Centers |
|
Windows/Microsoft |
|
DVD |
|
Apple/Mac |
|
Xbox |
|
News Search |
|
|
|
|
|
|
|
ActiveXBox |
|
Xbox News |
|
Box Shots |
|
Inside The Xbox |
|
Released Titles |
|
Announced Titles |
|
Screenshots/Videos |
|
History Of The Xbox |
|
Links |
|
Forum |
|
FAQ |
|
|
|
|
|
|
|
Windows XP |
|
Introduction |
|
System Requirements |
|
Home Features |
|
Pro Features |
|
Upgrade Checklists |
|
History |
|
FAQ |
|
Links |
|
TopTechTips |
|
|
|
|
|
|
|
FAQ's |
|
Windows Vista |
|
Windows 98/98 SE |
|
Windows 2000 |
|
Windows Me |
|
Windows Server 2002 |
|
Windows "Whistler" XP |
|
Windows CE |
|
Internet Explorer 6 |
|
Internet Explorer 5 |
|
Xbox |
|
Xbox 360 |
|
DirectX |
|
DVD's |
|
|
|
|
|
|
|
TopTechTips |
|
Registry Tips |
|
Windows 95/98 |
|
Windows 2000 |
|
Internet Explorer 5 |
|
Program Tips |
|
Easter Eggs |
|
Hardware |
|
DVD |
|
|
|
|
|
|
|
ActiveDVD |
|
DVD News |
|
DVD Forum |
|
Glossary |
|
Tips |
|
Articles |
|
Reviews |
|
News Archive |
|
Links |
|
Drivers |
|
|
|
|
|
|
|
Latest Reviews |
|
Xbox/Games |
|
Fallout 3 |
|
|
|
Applications |
|
Windows Server 2008 R2 |
|
Windows 7 |
|
|
|
Hardware |
|
iPod Touch 32GB |
|
|
|
|
|
|
|
Latest Interviews |
|
Steve Ballmer |
|
Jim Allchin |
|
|
|
|
|
|
|
Site News/Info |
|
About This Site |
|
Affiliates |
|
Contact Us |
|
Default Home Page |
|
Link To Us |
|
Links |
|
News Archive |
|
Site Search |
|
Awards |
|
|
|
|
|
|
|
Credits |

Step-by-Step Guide to Creating Windows Installer Packages and Repackaging Software for the Windows Installer Using VERITAS WinINSTALL LE
Using VERITAS WinINSTALL LE, you can create Windows Installer (.msi) packages that install applications on client computers. Windows Installer packages are self-contained database files containing the requirements and instructions that the Windows Installer uses when installing applications. This technical guide discusses the procedures for creating and customizing software installation packages for use with the Windows® 2000 operating system.
Introduction
Nature and Purpose of Repackaging
A Windows Installer package contains instructions on how to install, modify, or remove an application. Windows Installer packages are self-contained database files containing requirements and instructions that the Windows Installer uses when installing applications.
A Windows Installer package is made up of one or more features. For example, Microsoft Word contains a feature called Spell Checker. A feature is made up of one or more components, such as certain dynamic-link libraries (DLLs), shortcuts, or registry entries, and may also contain other features. A component may appear in more than one feature.
Users are likely to be aware of features -- they may think of each feature as providing a particular type of functionality. On the other hand, programmers are more likely to be aware of components, the real details of the application.
Typical instructions in Windows Installer packages include:
-
What application is being installed.
-
What files should be copied or deleted.
-
What shortcuts should be used, and with what, if any, command line parameters.
-
What changes should be made to the registry.
-
What Windows 2000 should be added.
-
How Windows 2000 should be controlled.
-
What changes should be made to .INI or files.
For many applications, you can obtain a Windows Installer package from the vendor of the product. These packages are considered native packages and in addition to installing or removing applications, they are self-repairing and can install the features of the application on an as-needed basis.
If you cannot obtain a native Windows Installer package, you can create one with a third party repackaging tool, such as VERITAS WinINSTALL LE, which is available with the Windows® 2000 Server operating system. These repackaged Windows Installer packages contain all the information needed to install, modify, or remove an application.
Scope of the Documentation
This step-by-step guide discusses the procedures for creating and customizing Windows Installer packages using the Discover program and then modifying the package using VERITAS WinINSTALL LE. This guide does not discuss the capabilities and benefits of the Windows Installer. For that information, refer to the Windows Installer Technologies documentation included in Windows 2000 Online Help. Also consult that documentation for an in-depth explanation of advertising -- what it is, what types of advertising are available, how and when the administrator might want to use it.
Whenever possible, this guide uses Microsoft Word 2000 as the sample application that is repackaged in the Windows Installer package.
Requirements and Prerequisites
You must install the Windows 2000 Server operating system, including the Active DirectoryTM service, on a server in your network. You can then run the Administration Tools from the server or from a workstation running the Windows 2000 Professional operating system.
This step-by-step guide assumes that you have run the procedures in parts one and two of A Step-by-Step Guide to a Common Infrastructure for Windows 2000 Server Deployment.
The common infrastructure guides specify a particular hardware and software configuration. If you are not using the common infrastructure, you need to make the appropriate changes to this document. The most current information about hardware requirements and compatibility for servers, clients, and peripherals is available at the Product Compatibility Web site.
- You need one machine (server or workstation) that contains the Discover program.
- You need one workstation to create the package.
- These two computers must be part of the same network.
- Once the package has been created, it can be delivered to other computers. See the Step-by-Step Guide to Software Installation and Maintenance for instructions on those procedures.
In addition to the system requirements for running the Windows 2000 operating system, you should meet the following requirements:
- A minimum of 15 MB of free hard disk space for the installation of VERITAS WinINSTALL LE.
- Additional hard disk space for the applications that are repackaged.
Preparing to Run Discover
Steps Involved in Running Discover
You can create a Windows Installer package by running the Discover program, a stand-alone executable program called DISCOZ.EXE that resides in the WINSTALL directory.
There are three basic steps involved:
- Take a > Before snapshot of a representative personal computer (the Reference PC).
- Install an application on the Reference PC exactly as you want it installed for your users.
- Take an > After snapshot of the Reference PC.
The Discover program compares the two snapshots and notes the differences. Using this information, it builds the Windows Installer package. If you desire, you can then edit this package through the Windows Installer Package Editor that is part of the VERITAS Software Console.
Avoiding Problems Using Discover
To avoid problems when creating Windows Installer packages, follow these rules:
- Run Discover to take the Before snapshot on a clean reference computer—not on the computer where the VERITAS Software Console is installed.
- Create a separate Windows Installer package for each application.
- Clean the computer after you create a Windows Installer package, and before you create the next one.
Best Practice: > You can use the Windows 2000 Remote OS Installation feature to facilitate the creation of clean computers. This feature reinstalls the Windows 2000 operating system on a computer by downloading a desktop configuration image that is stored on a computer running Windows 2000 Server. For more information on how this works, see the Step-by-Step Guide to Windows 2000 Remote OS Installation.
Selecting the Reference Computer
A reference computer does not need to be an especially powerful computer. It can be less powerful than those your clients use. It will probably not have more than one program or suite on it at a time. Some people find it desirable to have two or three reference computers. The ideal reference computer will be a clean machine. If it cannot be clean, it must be quiet.
What is Clean?
A clean machine is defined as a computer with > only the following installed before you run Discover:
- The operating system.
- The service packs for the operating system.
If you install the VERITAS Software Console (or any other products) on the computer, it is by definition no longer a clean machine. You must install the VERITAS Software Console somewhere, but a reference PC is not the place for it.
The reference computer should have access to the Discover program (DISCOZ.EXE) in the WINSTALL directory from either Network Neighborhood, Windows Explorer, or the Run command on the Start menu. Do not map a drive to the WINSTALL share. Doing so may cause Discover to pick up the added drive, and perhaps create a problem in your Windows Installer package.
Why So Much Emphasis on a Clean Computer?
Using a clean reference computer ensures that the Discover program will pick up all files and registry entries necessary for the application to run.
For example, assume that you have some program other than Discover—let’s call it Program XXX—installed on your reference computer. You would be saying, "A computer that starts out with Program XXX already installed is the norm."
Then assume that you ran Discover for an application such as Microsoft Office 2000. The distribution package would contain instructions for installing Microsoft Office 2000 on a computer that already has Program XXX on it. When you installed the application (using the repackaged Windows Installer package) on another computer—one that didn’t already have Program XXX installed—there could be missing files and registry entries.
At that point, the only way to get the package to work would be to install Program XXX on all of the client computers so they match the norm you originally established.
If You Cannot Use a Clean Machine
If you cannot meet the ideal of using a clean reference computer, you must use a quiet one. Follow these recommendations:
- Make sure none of the components (particularly any DLLs) of the program you are about to install already exist on the computer. If a DLL, for example, already exists on the system, the application’s setup program will not reinstall it, and Discover will not record that DLL as part of the installation. When a user tries to start the application, he or she will receive an error message stating that a DLL is missing. Make certain that every element of the installation is accounted for.
- Shut down anti-virus programs.
- Shut down programs and applications that could write to the computer's Temp folder or other directories.
- Do not use mail and word processing programs.
- Do not delete files or send files to the Recycle Bin during the creation of an application using WinINSTALL.
- Disable screen saver utilities, e-mail products, personal schedulers, and other programs that run automatically in the background.
Why a Separate Package for Each Application?
One reason not to put more than one application into a single Windows Installer package is that if you receive an update for one of the applications, you would have to rebuild the package from scratch or install unnecessary files. If each application is in a separate Windows Installer package, you need create the package only once, and that package will not rely on another application that is installed on the computer.
Cleaning the Computer Between Packages
If you have used a reference computer to install a program, you should clean that computer before creating the next distribution package. Cleaning it means simply returning it to a condition in which only the operating system and any necessary service packs are installed. A number of commercial products are available to simplify the process.
Because a reference computer need not be powerful and expensive, some people have two or more. Then they can create a distribution package on one computer while returning another to its clean state. This reduces downtime, and therefore reduces the temptation to cut corners by using a computer that has other components installed on it.
The Before Snapshot
- Administrator starts with a clean reference computer (client).
- Administrator starts Discover to take a picture of the software configuration of the reference computer. This is the Before snapshot.
- Administrator follows the instructions in the wizard.
When you want to run Discover to create a distribution package, do not run it through the VERITAS Software Console. A computer that has the VERITAS Software Console installed is no longer a clean machine. Using a clean computer is very important when creating Windows Installer packages.
Installing VERITAS WinINSTALL LE
Note: Do not install VERITAS WinINSTALL LE on the computer you will use to run Discover (create packages).
To install VERITAS WinINSTALL LE:
- Insert the Windows 2000 Server CD in the CD drive of the Windows 2000 computer (in our example, HQ-RES-SRV-01). When the splash screen comes up, click Browse this CD.
- In this order, double-click these folders to open
them:
- VALUEADD
- 3RDPARTY
- MGMT
- WINSTLE
- Double-click > SWIADMLE.
A progress bar appears, and actual installation requires only a few seconds. When it is finished, you can close the window and remove the CD from the drive.
Create the Package
- Go to the reference computer on which you will be creating the distribution package. Make sure it looks exactly as you want your other computers to look. In this example, the source machine is running Windows 2000 Professional and has one application (Word 2000) installed.
Note: > To find the Discover program on the network, make sure you have the \winnt folder on that server set up as a share with appropriate permissions. Otherwise you will not be able to access it. Do not map a drive to the Program Files share.
- Double click > My Network Places on the desktop.
- Double-click > Entire Network.
- Click the > Search for files or folders link.
- In the textbox > Search for files or folders named:, type in > DISCOZ.EXE.
- Click the down arrow next to the Look in: textbox and click Browse.
- The > Browse for Folder dialog appears. Expand folders down through the tree until you reach the Program Files folder on this computer. Click Program Files. Click > OK and then click the Search Now button.
- Discoz will display in the right pane. Double-click Discoz to start the wizard. Click Next.
- Type the name of the application as you want it to appear in the Tree View window as shown below in Figure 1. We call these entries application package names. Use a meaningful name, such as Word 2000 for Editors. You can use up to 40 characters.
- Type the name of a Windows Installer package
(without the .msi extension) to store information about the
installation. The path will be where you want to place files to copy
the tree structure. You can click the ... button next to this
text box to display the current path. To store the .msi file in the
default directory (Winstall) simply enter a filename with no path
specification. Click Next.

Figure 1. Enter the application and filename
- Enter a drive letter where Discover can store its temporary work files. The Discover program runs much faster if this is a local drive. This drive should have a minimum of 250 megabytes of space available. Discover stores the files in a temporary working directory, \DISCOVER.WRK, and deletes them after the process is completed. The default is drive C:. Click > Next.
- Select a drive that Discover will scan for changes. This is the drive containing the application you want to package. Select at least one drive from the Available list. You must choose one, but it is important to select only the drive(s) where actual changes will occur. As you select each drive letter, click Add to add that drive to the scan list. The Windows directory will automatically be scanned for the WIN INI and System INI changes, even if it is not located on the drive selected. After making the drive selection(s), click Next.
- The next screen, shown in Figure 2 below, allows
you to exclude files and directories from the scan:

Figure 2. Exclude Files Option
The Discover utility uses exception files to determine what areas of the system configuration to exclude from a scan. These exception files are based on default exception files stored in the WinINSTALL Administration Program directory.
The default 32-bit registry exception file is named REG.XCP and the 16-bit file is named REG16.XCP. The default file exception file is named FILES.XCP. The working exception files, REG.XCP or REG16.XCP and xFILES.XCP (where x is the name of each file system exception drive) are created during the Discover process and stored in the Discover working directory.
Note: You need a different exception file for each Windows platform. If XCP files have been renamed or deleted, Discover will create a new XCP file the next time the Discover program is run. If none exists, we recommend that you delete any XCP files in the WinINSTALL directory prior to running Discover.
In the dialog shown in Figure 2, you can exclude directories and files on any drive. Limiting scans in this manner can cut down on processing time. Using the default exclusions is highly recommended. In most cases, they provide the most reliable scan of the machine. You may not exclude the Windows directory or subdirectories under the Windows directory.
To exclude files and directories:
- Select one or more directories from the All Directories list.
- Click Add or Add All.
- Click Files and Wildcard Entries if you want to specify files or groups of files to exclude. This action will bring up the Directories and Files to Exclude dialog box.
- Select a file and click Open. You return to the original exclusion dialog. Any files that you selected go into the Directories and Files to Exclude list.
- When you have finished adding directories and/or files to the list of exclusions, click Next.
- The Discover program will record current settings. When it has finished, a message will display indicating that the ‘Before’ snapshot is complete. Click OK to run the Setup program.
Running Setup for the Application
After you take the Before snapshot, you should install the application exactly as you want it installed by the Windows Installer. Perform these steps on the same computer that you used to take the Before snapshot.
- Run Setup for the application to install the application exactly as you want the Windows Installer to install it. (In our example, we will install Word 2000, but we will not show those steps here.)
- After you have installed the new application, restart the computer.
- Run the application to verify that it installed correctly.
- Customize the application now (toolbar settings, default printers, and so forth) so that they will be included in the After snapshot.
Taking the After Snapshot
- Administrator starts Discover and takes an After snapshot of the new configuration of the computer.
- Discover compares the Before and the After snapshots and notes the changes. It creates a Windows Installer package with instructions on how to install that application in the future.
Taking the After Snapshot
- Run the Discover program again as you did in the Before snapshot section above.
- The WinINSTALL Discover dialog appears. Note that this time, it assumes you want to perform the ‘After’ snapshot. Click Next, and Discover takes the After snapshot.
Unless you want to examine or customize the Windows Installer package, you are now ready to use this .msi file to install this package on other computers. For instructions on doing so, see the "Step-by-Step Guide to Software Installation and Maintenance."
The following sections describe how to customize the package
Customizing the Windows Installer Package Using VERITAS Software Console
If you have created a Windows Installer package on an appropriate reference computer, you may not want to modify the package at all. If you do want to modify the package, you must open it in the VERITAS Software Console. Only one Windows Installer package can be open inside the VERITAS Software Console at a time. You can use the Windows Installer Package Editor in the VERITAS Software Console to customize the Windows Installer package in a number of ways:
- Add or remove a feature or component.
- Change the list of files to be copied or removed.
- Modify file attributes.
- Add fonts.
- Alter the list of shortcuts to be copied or removed.
- Modify information about shortcuts.
- Add a service.
- Modify information about services.
- Edit INI files.
The VERITAS Software Console
- To start the > VERITAS Software Console, click > Start, point to Programs, point to > VERITAS Software, and then click > VERITAS Software Console.
There are three main areas in the VERITAS Software Console: Tree View, List View, and Data View. Press F6 to move between each area in a counter-clockwise direction. At the far left of the VERITAS Software Console, a shortcut bar allows you to create shortcuts to the most frequently visited items in the VERITAS Software Console.
Tree View
Tree View appears in the top left of the VERITAS Software Console. It contains the Windows Installer Package Editor. Click the plus and minus signs, or the names of the items, to expand and collapse them. When you click all the items, you can view a tree of packages, features, and components.
- Click > Windows Installer Package Editor in the tree view pane. Click the File menu, and click New.
- In the New File dialog, click the ... button next to the Filename text box. All packages that have been created in the Winstall folder will be listed.
- Click EditorsWord2000 to select the package we created in the preceding section of this guide. Click Open and click OK.
The EditorsWord2000 package now displays under the Windows Installer Package Editor in the Tree View pane.
Data View
The right pane in the VERITAS Software Console window is called Data View. Its contents depend on the current selection in the Tree View and List View panes.
Use options from the > View menu to refresh an open view or to open another window.
Click the > Window menu and then click New Window to open another window displaying the same view that you currently have displayed. (You can display both windows variously using the Window menu options to Cascade, Tile Horizontally, etc.).
Change the view in either window to see two aspects of the same selected item. This option allows you to quickly and easily compare the data of different items. For example, if you wanted to see both shortcut information and registry information about a certain component, you could select the same component in the Tree View of each window. In one window, you select the Shortcut option from List View; in the other window you select Registry.
Select > Save on Exit from the Window menu to save your place as you exit. The next time you start the VERITAS Software Console, it displays the window you were previously working in. A check mark next to this option indicates that it is enabled. The Windows Installer Package Editor enables this feature by default.
List View
The pane in the lower left of the VERITAS Software Console is called the List View window. When you highlight a package, a component, or a feature in the Tree View window, the List View window offers various options. The Data View will differ depending upon which of these options is selected.
Shortcut Bar
To hide or display the shortcut bar, click the > View menu and then click Shortcut Bar. The bar will appear on the far left of the VERITAS Software Console. It provides convenience for accessing items you use most frequently, or for items which appear at the bottom of long lists or hierarchies.
Adding Shortcut Bars
- Right-click inside the shortcut area.
- Click Add Bars, and the Add Shortcut Bars dialog displays.
- Type the name of the bar you want to create.
- Click Add and then click Done.
Removing Bars
- Right-click inside the shortcut area.
- Click Remove Bars and the Remove Shortcut Bars dialog displays.
- From the list, click the bar you want to delete.
- Click Remove and then click Done.
Editing a Bar Name
- Right-click inside the shortcut area.
- Click Edit Bar Names.
- From the list, click the bar you want to rename.
- Type in the new name.
- Click Rename and then click Done.
Adding Shortcuts to a Shortcut Bar
You can drag items from the Tree View or List View to the shortcut area. The items appear as icon shortcuts.
- Click EditorsWord2000 in the Tree View pane. A summary will display in the Data View pane.
- Click and drag the Summary tab to the shortcut bar. A new icon for Summary now exists in that shortcut area.
Deleting and Editing Shortcuts
- Right-click the shortcut icon or name.
- Click Delete Shortcut. The shortcut will be deleted.
Renaming a Shortcut
- Right-click the shortcut icon or name.
- Click Edit Shortcut Name. Type in the new name and press Enter.
Navigating the VERITAS Software Console
Various ways of moving around the VERITAS Software Console are listed in Table 1 below..
Table 1 The VERITAS Software Console Interface
|
Key(s) |
Result |
|---|---|
|
F6 |
Moves the cursor between Tree View, List View, and Data View in a counter-clockwise direction. |
|
ALT + Up Arrow |
Expands List View. |
|
ALT + Down Arrow |
Expands Tree View. |
|
ALT + Right Arrow |
Narrows Data View. |
|
ALT + Left Arrow |
Expands Data View. |
|
ALT + HOME |
Closes or opens Tree and List Views. |
|
ALT + END |
Closes or opens Data View. |
|
ALT + PAGE UP |
Closes or opens Tree View. |
|
ALT + PAGE DOWN |
Closes or opens List View. |
|
UP, DOWN Arrows |
Moves the cursor through the tree. Use SPACEBAR or ENTER to select the bold item. |
|
PAGE UP, PAGE DOWN keys |
Help you move quickly through groups of items in the tree. |
|
HOME key |
Brings you to the top of the items visible in the tree. |
|
END key |
Brings you to the bottom of the items visible in the tree. |
When all branches are expanded, you can view the product, with one or more features, each of which will have one or more components. The icons shown in Figure 3 below represent packages, features, and components:
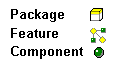
Figure 3. Console Icons
The administrator cannot name components. Their unique identifiers, complex GUIDs (alphanumeric codes), will appear in curly brackets, as illustrated in Figure 4 below:
![]()
Figure 4. GUID indicator
Adding Administrative Information
You can use the Windows Installer Package Editor to add comments and administrative information about a product, such as names and phone numbers of technical contacts.
- Click > EditorsWord2000 in the Tree View
pane. This opens the Summary folder in the List View pane as
shown in Figure 5 below.
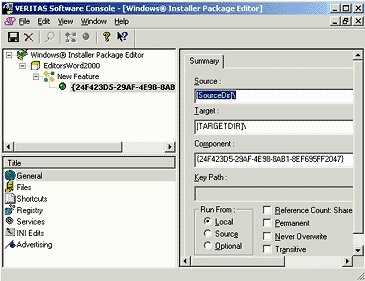
Figure 5. Summary Folder
- Make the desired changes to the fields, and save your changes.
Adding Features
- On the Edit menu, click Add Feature (or right-click the package or feature name and click Add Feature).
- Complete the Feature Summary tabbed page.
Removing Features
To remove a feature, select it, right-click it, and then click Delete.
Adding Components
- On the Edit menu, click Add Component (or right-click the package or feature name, and click Add Component).
- Complete the Component Summary tabbed page.
Removing Components
To remove a component, select it, right-click it, and then click Delete.
Viewing Or Modifying Files
Select the Files option in the List View window to view or modify information about files that are added or removed when the Windows Installer package is installed. Three tabbed pages are available:
- The Add tab displays a list of files that are added when a component is installed. For example, in the Windows Installer package for Word, the file OSA.EXE will be added as part of the installation of the highlighted component.
- The Remove tab displays a list of files that are removed when a component is installed.
- The Fonts tab displays a list of fonts that are added when a component is installed.
On any tabbed page, you can add entries to the list, remove entries, or modify information about entries.
Adding an Entry to the Files List
- Select an element in the Tree View pane, and select Files in List View.
Select either the Add tab or the Remove tab, depending upon whether the files are to be added or removed when the component is installed. At the top of the Data View tab, you will see the buttons shown in Figure 6 below. The left button is Add. The middle button is Modify. The right button is Remove.
![]()
Figure 6.Editing Buttons
- To add an entry to the list, click the left button.
If you have selected a package or a feature, the > Select Component dialog appears.
- Select the component for which you want to add the file, and click OK. The Files to Insert dialog appears.
- In the Files to Insert dialog, select the file, and click Open. The file is added to the bottom of the list.
Modifying Attributes of a File in the List
- Select the file, and click Modify (the middle button in Figure 6 above). The File Properties dialog appears. Make any changes and save the package.
Note: Occasionally you might receive an error when installing such as this: Error 1904. Module C:\Directory\DirectorySuite8\SomeName.DLL failed to register. HRESULT -2147467259. Contact your support personnel. If you receive this error message, select the file and turn off Auto Register.
Assigning Permissions to the Highlighted File
To view or change access permissions for the selected file, or to add users or groups:
- Open the File Properties dialog, as described in the last procedure, and click Permissions. The > Permissions dialog appears.
To add permissions to a particular file, click Add (left button) to open the Permissions dialog. (If there are no users or groups in the list, this action causes an ... button to appear in the Domains and Names area. Click it to open the Permissions dialog to add a user.)
To remove permissions, select the entry you want to delete under Domains & Names, and click Remove.
You can also access these dialogs from the registry screen. Right-click a registry entry and click Permissions on the shortcut menu.
To add a user or group:
- Click the option button for Domain or Machine to access a list of users.
- Select a user or group name in the User list.
- Select the type of access from the Permission list. Click OK.
The User or Group will appear in the Domains amp Names box in the Permissions dialog.
To add or change permissions:
- Click the option button for Domain or Machine to access a list of users.
- Select the user name in the User list.
- Select the new type of access you wish to assign from the Permission list. Click OK.
The changes will show up in the > Permissions dialog.
Adding Fonts to a Component
To add a font when a component is installed:
- Select an element in the Tree View window, and select Files in the List View. Click the Fonts tab.
- To add a font to the list, click the Add button. To remove one from the list, click the Remove button. To modify information about one, select the font name, and click the Modify button.
- In the > Font dialog, enter the name and file name of the font.
Working With Shortcuts
Use the Shortcuts option in the List View window to view or modify a list of shortcuts that are to be installed when an application is installed. You can add entries to this list, remove entries, or modify information about shortcuts already in the list.
Modifying Information about Shortcuts
To view or change information about shortcuts, select the shortcut, and click Modify. The General tab of the Shortcut dialog appears.
Make any changes. For example, you might want to change where the icon appears to the user. In this case, you would open the list for the Create In field, and select another option.
If you want to add arguments or change the icon the user sees, click the Icon tab, and the Icon dialog appears.
To change the icon the user will see after the Windows Installer package is installed, click Select Icon. The Select Icon dialog appears.
Click the ... button and select the file that holds the icon you want to use. The Icon window shows examples of the icons you can use. Click one of them, and then click OK. Your selection appears in the Current Icon area of the Icon dialog.
Working with the Registry Editor
Use the registry option in the List View window to see a list of registry entries and to indicate what changes are to be made to the registry when the Windows Installer package is installed. Two tabbed pages are available.
Use the Add tab for elements that are to be added to the registry when the component is installed. A pane on the left of this data window shows the registry entries. A pane on the right shows the value, type (such as DWORD or string), and data.
Use the Remove tab for elements that are to be deleted from the registry when the component is installed. A pane on the left of this data window shows the registry entries. A pane on the right shows the value, type (such as DWORD or string), and data.
To change a registry entry, navigate to the desired level, as you would do if using a registry editing tool such as RegEdit. Highlight the entry and right click. Depending on what you have selected, you can add a key or value, rename the highlighted item, or delete it. To see the value of a key, highlight it to select it. The value will appear in the right-hand pane.
Note: If you make a mistake that causes problems when starting your computer, you can restore the registry. Follow the instructions given in Regedit Help for your version of Windows or Windows NT.
Add Value Dialog
Use this dialog to name the value you are entering, and to indicate its data type.
Depending on which data type you choose, clicking OK opens one of the following dialogs:
- String Editor
- Binary Editor
- DWord Editor
- MultiString Editor
String Editor Dialog
Use this dialog to enter a Reg_Sz or Reg_Expand_Sz value for the registry. After you click OK, the value appears in the Data View pane. The string that you entered in the String Editor dialog appears in the data column.
Binary Editor Dialog
Use this dialog to enter a binary value for the registry. Click the Binary or Hex option button to view the value in the selected format for editing purposes. After you click OK, the value appears in the Data View pane. The type will be listed as Reg_Binary, but the data will display in hexadecimal form.
MultiString Editor
Use this dialog to enter a Reg_Multi_Sz value for the registry. Click the Binary, Decimal, or Hex option button to view the value in the selected format for editing purposes. After you click OK, the value appears in the Data View pane. The string that you entered in the MultiString Editor dialog appears in the data column.
DWord Editor Dialog
Use this dialog to enter a DWORD value for the registry. Click the Binary, Decimal, or Hex option button to view the value in the selected format for editing purposes. After you click OK, the value appears in the Data View pane. The string that you entered in the DWord Editor dialog appears in the data column.
Working with Windows 2000 Services to View, Add, or Modify Services
Use the services option in the List View window to view, add, or edit information about Windows 2000 Services. Two tabbed pages are available:
- Add -- click the Add tab if you want to add an NT service when a component is installed. You can add only one NT service per component.
- Control -- click the Control tab to indicate how a service is to be controlled. You are not limited to a single service on the Control tab.
The two tabs are independent of each other. They do not have to contain the same services.
Adding or Modifying Services
To add a service when the user installs the Windows Installer package, click the Add tab, and click Add. To modify general information about a service, select it in the list, and click Modify. Either button opens the Add Service dialog.
Complete the information on the General tabbed page, and click the Options tab to open the Options dialog to set load order, dependencies, and password.
To add a dependency, select either > Group or Service. Then click Add, and make your selection. To remove a dependency, select it, and click Delete. Use the arrow buttons to move a selected item up or down in the list.
Controlling Services
To add or modify information about how a service is to be controlled:
- Click the Control tab, and either click Add,
or select a service and click Modify. The Control
Options dialog shown in Figure 7 below appears.
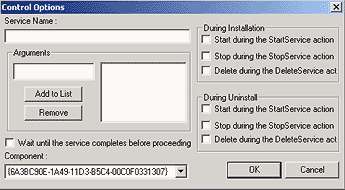
Figure 7. Control Options
To add an argument for the service, type the argument in the Arguments field, and click Add to List. To remove one, select it and click Remove.
Working with INI Files
Use the INI Edits option in the List View window to indicate which INI file(s) should be edited, and how, when a component is installed.
Adding an INI File to the List
To add an INI file to the list of INI files to be edited:
- Start the VERITAS Software Console and select Windows Installer Package Editor.
- Select a component in the Tree View, and select INI Edits in the List View.
- Select INI File Data, and right click it.
- Click New File.
The INI File Name dialog appears.
Type or browse for the name of the INI file, and click OK.
Adding Sections and Values
To add a section and value to an INI file when the Windows Installer package is installed:
- Select the name of the INI file, and right-click.
- Select New Section and name the section.
Do not type the brackets. But when the new section is added to the INI file, it will appear in brackets, as [NewSection].
- Select the new section, and right-click it. Click New Value.
- The Properties dialog appears. Type in the value and the data. When the material is added to the INI file, it will take the form Value=Data beneath the designated section of the INI file. Use the radio buttons to select what you are adding to the file.
Removing an INI File
To remove an INI file when the user installs the Windows Installer package:
- Start the VERITAS Software Console and select Windows Installer Package Editor.
- Select a component in Tree View and select INI Edits in List View.
- Click the Remove tab.
- Select INI File Data.
- Right click it, and click New File.
- When the INI File Name dialog appears, type or browse for the INI file you want to be removed when the user installs the Windows Installer package.
Removing Sections and/or Values
You can modify a Windows Installer package to remove a section or a value from a named INI file when the package is installed.
To remove a section or a value:
- Select the name of the INI file, and right-click it.
- Click New Section and name the section.
Remember that this action does not add a new section to an INI file. To do that, you must enter information using the Add tab. When you click New Section on the Remove tab, you are simply adding the section to the list of sections to be removed.
- Select the new section entry in the list and right-click it.
- Click New Value.
The Properties dialog appears.
Type the value and data that are to be removed when the Windows Installer package runs. Use the option buttons to indicate whether the package is to remove a line or a tag.
Important Notes
The example company, organization, products, people, and events depicted in this step-by-step guide are fictitious. No association with any real company, organization, product, person, or event is intended or should be inferred.
This common infrastructure is designed for use on a private network. The fictitious company name and DNS name used in the common infrastructure are not registered for use on the Internet. Please do not use this name on a public network or Internet.
The Active Directory service structure for this common infrastructure is designed to show how Microsoft Windows 2000 Change and Configuration Management works and functions with the Active Directory. It was not designed as a model for configuring an Active Directory for any organization—for such information see the Active Directory documentation.
This feature information was obtained from the Microsoft Windows 2000 website at http://www.microsoft.com/windows2000 and are linked from ActiveWin.com for your convenience and is subject to Microsoft's copyright. For the most accurate information please visit the official site.
![]()
Return To The Windows 2000 Section

