| ActiveWin: Win 2000 | Active Network | Intro | History | Links | FAQ | Mailing List | Forums |
|
|
|
|
|
DirectX |
|
ActiveMac |
|
Downloads |
|
Forums |
|
Interviews |
|
News |
|
MS Games & Hardware |
|
Reviews |
|
Support Center |
|
Windows 2000 |
|
Windows Me |
|
Windows Server 2003 |
|
Windows Vista |
|
Windows XP |
|
|
|
|
|
|
|
News Centers |
|
Windows/Microsoft |
|
DVD |
|
Apple/Mac |
|
Xbox |
|
News Search |
|
|
|
|
|
|
|
ActiveXBox |
|
Xbox News |
|
Box Shots |
|
Inside The Xbox |
|
Released Titles |
|
Announced Titles |
|
Screenshots/Videos |
|
History Of The Xbox |
|
Links |
|
Forum |
|
FAQ |
|
|
|
|
|
|
|
Windows XP |
|
Introduction |
|
System Requirements |
|
Home Features |
|
Pro Features |
|
Upgrade Checklists |
|
History |
|
FAQ |
|
Links |
|
TopTechTips |
|
|
|
|
|
|
|
FAQ's |
|
Windows Vista |
|
Windows 98/98 SE |
|
Windows 2000 |
|
Windows Me |
|
Windows Server 2002 |
|
Windows "Whistler" XP |
|
Windows CE |
|
Internet Explorer 6 |
|
Internet Explorer 5 |
|
Xbox |
|
Xbox 360 |
|
DirectX |
|
DVD's |
|
|
|
|
|
|
|
TopTechTips |
|
Registry Tips |
|
Windows 95/98 |
|
Windows 2000 |
|
Internet Explorer 5 |
|
Program Tips |
|
Easter Eggs |
|
Hardware |
|
DVD |
|
|
|
|
|
|
|
ActiveDVD |
|
DVD News |
|
DVD Forum |
|
Glossary |
|
Tips |
|
Articles |
|
Reviews |
|
News Archive |
|
Links |
|
Drivers |
|
|
|
|
|
|
|
Latest Reviews |
|
Xbox/Games |
|
Fallout 3 |
|
|
|
Applications |
|
Windows Server 2008 R2 |
|
Windows 7 |
|
|
|
Hardware |
|
iPod Touch 32GB |
|
|
|
|
|
|
|
Latest Interviews |
|
Steve Ballmer |
|
Jim Allchin |
|
|
|
|
|
|
|
Site News/Info |
|
About This Site |
|
Affiliates |
|
Contact Us |
|
Default Home Page |
|
Link To Us |
|
Links |
|
News Archive |
|
Site Search |
|
Awards |
|
|
|
|
|
|
|
Credits |

Step-by-Step Guide to Understanding the Group Policy Feature Set
Introduction
This document is part of a set of step-by-step guides that introduce IT managers and system administrators to the features of the Windows® 2000 operating system. This document presents a brief overview of Group Policy, and shows how to use the Group Policy snap-in to specify policy settings for groups of users and of computers. It includes information on:
- Configuring the Group Policy snap-in.
- Creating and managing Group Policy objects.
- Setting options for registry-based policy, scripts, and loopback policy.
- Using security groups with Group Policy.
- Linking multiple Group Policy Objects.
- Blocking and enforcing Group Policy.
Group Policy and the Active Directory
In Windows 2000, administrators use Group Policy to enhance and control users’ desktops. To simplify the process, administrators can create a specific desktop configuration that is applied to groups of users and computers. The Windows 2000 Active DirectoryTM service enables Group Policy. The policy information is stored in Group Policy objects (GPOs), which are linked to selected Active Directory containers: sites, domains, and organizational units (OUs).
A GPO can be used to filter objects based on security group membership, which allows administrators to manage computers and users in either a centralized or a de-centralized manner. To do this, administrators can use filtering based on security groups to define the scope of Group Policy management, so that Group Policy can be applied centrally at the domain level, or in a decentralized manner at the OU level, and can then be filtered again by security groups. Administrators can use security groups in Group Policy to:
- Filter the scope of a GPO. This defines which groups of users and computers a GPO affects.
- Delegate control of a GPO. There are two aspects to managing and delegating Group Policy: managing the group policy links and managing who can create and edit GPOs.
Administrators use the Group Policy Microsoft Management Console (MMC) snap-in to manage policy settings. Group Policy includes various features for managing these policy settings. In addition, third parties can extend Group Policy to host other policy settings. The data generated by Group Policy is stored in a Group Policy object (GPO), which is replicated in all domain controllers within a single domain.
The Group Policy snap-in includes several MMC snap-in extensions, which constitute the main nodes in the Group Policy snap-in. The extensions are as follows:
- Administrative templates. These include registry-based Group Policy, which you use to mandate registry settings that govern the behavior and appearance of the desktop, including the operating system components and applications.
- Security settings. You use the Security Settings extension to set security options for computers and users within the scope of a Group Policy object. You can define local computer, domain, and network security settings.
- Software installation. You can use the Software Installation snap-in to centrally manage software in your organization. You can assign and publish software to users and assign software to computers.
- Scripts. You can use scripts to automate computer startup and shutdown and user logon and logoff. You can use any language supported by Windows Scripting Host. These include the Microsoft Visual Basic® development system, Scripting Edition (VBScript); JavaScript; PERL; and MS—DOS®-style batch files (.bat and .cmd).
- Remote Installation Services. You use Remote Installation Services (RIS) to control the behavior of the Remote Operating System Installation feature as displayed to client computers.
- Internet Explorer maintenance . You use Internet Explorer Maintenance to manage and customize Internet Explorer on Windows 2000-based computers.
- Folder redirection. You use Folder Redirection to redirect Windows 2000 special folders from their default user profile location to an alternate location on the network. These special folders include My Documents, Application Data, Desktop, and the Start Menu.
Figure 1 below shows how Group Policy objects use the Active Directory hierarchy for deploying Group Policy.
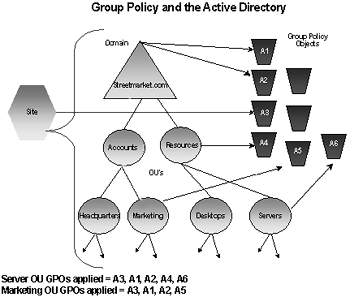
Figure 1. The Hierarchy of Group Policy and the Active Directory
Group Policy objects are linked to site, domain, and OU containers in the Active Directory. The default order of precedence follows the hierarchical nature of the Active Directory: sites are first, then domains, and then each OU. A GPO can be associated with more than one Active Directory container or multiple containers can be linked to a single GPO.
Prerequisites and Initial Configuration
Prerequisites
This Software Installation and Maintenance document is based on the Step-by-Step Guide to a Common Infrastructure for Windows 2000 Server Deployment.
Before using this guide, you need to build the common infrastructure as described in the document above. This infrastructure specifies a particular hardware and software configuration. If you are not using the common infrastructure, you must take this into account when using the guide.
Group Policy Scenarios
Note that this document does not describe all of the possible Group Policy scenarios. Please use this instruction set to begin to understand how Group Policy works and begin to think about how your organization might use Group Policy to reduce its TCO. Other Windows 2000 features, including Security Settings and Software Installation and Maintenance, are built on Group Policy. To learn how to use Group Policy in those specific scenarios, refer to the white papers and Windows 2000 Server online Help on Windows 2000 Security and Software Installation and Maintenance, all of which are available on the Windows 2000 Web site.
Group Policy Snap-in Configuration
Group Policy is tied to the Active Directory service. The Group Policy snap-in extends the Active Directory management tools using the Microsoft Management Console (MMC) snap-in extension mechanism.
The Active Directory snap-ins set the scope of management for Group Policy. The most common way to access Group Policy is by using the Active Directory User and Computers snap-in, for setting the scope of management to domain and organizational units (OUs). You can also use the Active Directory Sites and Services snap-in to set the scope of management to a site. These two tools can be accessed from the Administrative Tools program group; the Group Policy snap-in extension is enabled in both tools. Alternatively, you can create a custom MMC console, as described in the next section.
Configuring a Custom Console
The examples in this document use the custom MMC console that you can create by following the procedure in this section. You need to create this custom console before attempting the remaining procedures in this document.
Note: If you want more experience building MMC consoles, run through the procedures outlined in “Step-by-Step Guide to Microsoft Management Console.”
To configure a custom console
- Log on to the HQ-RES-DC-01 domain controller server as an administrator.
- Click Start, click Run, type mmc, and then click OK.
- On the Console menu, click Add/Remove Snap-in.
- In the Add/Remove Snap-in dialog box, click Add.
- In the Add Standalone Snap-in dialog box, in the Available standalone snap-ins list box, click Active directory users and computers, and then click Add.
- Double-click Active directory sites and services snap-in from the Available standalone snap-ins list box.
- In the Available standalone snap-ins list box, double-click Group Policy.
- In the Select Group Policy object dialog box, Local computer is selected under Group Policy object. Click Finish to edit the local Group Policy object. Click Close in the Add standalone snap-in dialog box.
- In the Add/Remove Snap-in dialog box, click the Extensions tab. Ensure that the Add all extensions check box is checked for each primary extension added to the MMC console (these are checked by default). Click OK.
To save console changes
- In the MMC console, on the Console menu, click Save.
- In the Save As dialog box, in the File
name text box, type GPWalkthrough, and then click Save.
The console should appear as in Figure 2 below:
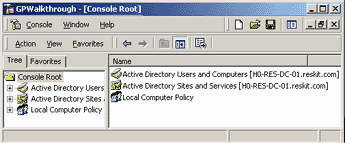
Figure 2. Group Policy MMC Console
Accessing Group Policy
You can use the appropriate Active Directory tools to access Group Policy while focused on any site, domain, or OU.
To open Group Policy from Active Directory Sites and Services
- In the GPWalkthrough MMC console, in the console tree, click the + next to Active Directory Sites and Services.
- In the console tree, right-click the site for which to access Group Policy.
- Click Properties, and click Group Policy.
To open Group Policy from Active Directory Users and Computers
- In the console tree in the GPWalkthrough MMC console, click the + next to Active Directory Users and Computers.
- In the console tree, right-click either the reskit domain or the OU for which to access Group Policy.
- Click Properties, and click Group Policy.
To access Group Policy scoped to a specific computer (or the local computer), you must load the Group Policy snap-in into the MMC console namespace targeted at the specific computer (or local computer). There are two major reasons for these differences:
- Sites, domains, and OUs can have multiple GPOs linked to them; these GPOs require an intermediate property page to manage them.
- A GPO for a specific computer is stored on that computer and not in the Active Directory.
Scoping a Domain or OU
To scope the domain or OU, use the GPWalkthrough MMC console that you saved earlier.
To scope Group Policy for a domain or OU
- Click Start, point to Programs, click Administrative Tools, and click GPWalkthrough to open the MMC console you created earlier.
- Click the + next to Active Directory Users and Computers to expand the tree.
- Click the + next to reskit.com to expand the tree.
- Right-click either the domain (reskit.com) or an OU, and click Properties.
- Click the Group Policy tab as shown in Figure 3 below.
This displays a property page where the GPOs associated with the selected Active Directory container can be managed. You use this property page to add, edit, delete (or remove), and disable GPOs; to specify No Override options; and to change the order of the associated GPOs. Selecting Edit starts the Group Policy snap-in. More information on using the Group Policy property page and the Group Policy snap-in can be found later in this document.
Note: The Computers and Users containers are not organizational units; therefore, you cannot apply Group Policy directly to them. Users or computers in these containers receive policies from GPOs scoped to the domain and site objects only. The domain controller container is an OU, and Group Policy can be applied directly to it.

Figure 3. Group Policy Link Management
Scoping Local or Remote Computers
To access Group Policy for a local or a remote computer, you add the Group Policy snap-in to the MMC console, and focus it on a remote or local computer. To access Group Policy for the local computer, use the GPWalkthrough console created earlier in this document, and choose the Local Computer Policy node. You can add other computers to the console namespace by adding another Group Policy snap-in to the GPWalkthrough console, and clicking the Browse button when the Select Group Policy object dialog box is displayed.
Note: Some of the Group Policy extensions are not loaded when Group Policy is run against a local GPO.
Creating a Group Policy Object
The Group Policy settings you create are contained in a Group Policy Object (GPO) that is in turn associated with selected Active Directory objects, such as sites, domains, or organizational units (OUs).
To create a Group Policy Object (GPO)
- Open the GPWalkthrough MMC console.
- Click the + next to Active Directory Users and Computers, and click the reskit.com domain.
- Click the + next to Accounts to expand the tree.
- Right-click Headquarters, and select Properties from the context menu.
- In the Headquarters Properties page, click the Group Policy tab.
- Click New, and type HQ Policy. The Headquarters
Properties page should appear as in Figure 4 below:
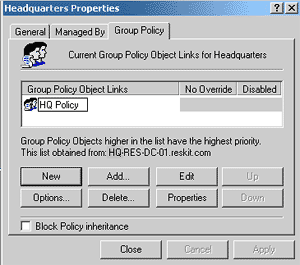
Figure 4. Headquarters Properties
- Click Close.
At this point you could add another GPO for the Headquarters OU, giving each one that you create a meaningful name, or you could edit the HQ Policy GPO, which starts the Group Policy snap-in for that GPO. All Group Policy functionality is derived from the snap-in extensions. In this exercise, all of these extensions are enabled. It is possible—using standard MMC methods—to restrict the extension snap-ins that are loaded for any given snap-in. For information on this capability, see the Windows 2000 Server Online Help for Microsoft Management Console.
There is also a Group Policy that you can use to restrict the use of MMC snap-in extensions. To access this policy, navigate to the System\Group Policy node under Administrative Templates. Use the Explain tab to learn more about the use of these policies.
If you have more than one GPO associated with an Active Directory folder, verify the GPO order; a GPO that is higher in the list has the highest precedence. Note that GPOs higher in the list are processed last (this is what gives them a higher precedence). GPOs in the list are objects; they have context menus that you use to view the properties of each GPO. You can use the context menus to obtain and modify general information about a GPO. This information includes Discretionary Access Control Lists (DACLs, which are covered in the Security Group Filtering section of this document), and lists the other site, domain, or OUs to which this GPO is linked.
Best Practice: You can further refine a GPO by using user or computer membership in security groups and then setting DACLs based on that membership. This is covered in the Security Group Filtering section below.
Managing Group Policy
To manage Group Policy, you need to access the context menu of a site, domain, or OU, select Properties, and then select the Group Policy tab. This displays the Group Policy Properties page. Please note the following:
- This page displays any GPOs that have been associated with the currently selected site, domain, or OU. The links are objects; they have a context menu that you can access by right-clicking the object. (Right-clicking the white space displays a context menu for creating a new link, adding a link, or refreshing the list.)
- This page also shows an ordered GPO list, with the highest priority GPO at the top of the list. You can change the list order by selecting a GPO and then using the Up or Down buttons.
- To associate (link) a new GPO, click the Add button.
- To edit an existing GPO in the list, select the GPO and click the Edit button, or just double-click the GPO. This starts the Group Policy snap-in, which is how the GPO is modified. This is described in more detail later in this document.
- To permanently delete a GPO from the list, select it from the list and click the Delete button. Then, when prompted, select Remove the link and delete the Group Policy object permanently. Be careful when deleting an object, because the GPO may be associated with another site, domain, or OU. If you want to remove a GPO from the list, select the GPO from the links list, click Delete, and then when prompted, select Remove the link from the list.
- To determine what other sites, domains, or OUs are associated with a given GPO, right-click the GPO, select Properties from the context menu, and then click the Links tab in the GPO Properties page.
- The No override check column marks the selected GPO as one whose policies cannot be overridden by another GPO.
Note: You can enable the No Override property on more than one GPO. All GPOs that are marked as No override will take precedence over all other GPOs not marked. Of those GPOs marked as No override, the GPO with the highest priority will be applied after all the other similarly marked GPOs.
- The Disabled check box simply disables (deactivates) the GPO without removing it from the list. To remove a GPO from the list, select the GPO from the links list, click Delete, and then select Remove the link from the list in the Delete dialog box.
- It is also possible to disable only the User or Computer portion of the GPO. To do this, right-click the GPO, click Properties, click either Disable computer configuration settings or Disable user configuration settings, and then click OK. These options are available on the GPO Properties page, on the General tab.
- The Block policy inheritance check box has the effect of negating all GPOs that exist higher in the hierarchy. However, it cannot block any GPOs that are enforced by using the No override check box; those GPOs are always applied.
Note: Policy settings contained within the local GPO that are not specifically overridden by domain-based policy settings are also always applied. Block Policy Inheritance at any level will not remove local policy.
Editing a Group Policy Object
You can use the custom console to edit a GPO. You will need to log on to the HQ-RES-DC-01 server as an Administrator, if you have not already done so.
To edit a Group Policy Object (GPO)
- Click Start, point to Programs, click Administrative Tools, and then select GPWalkthrough.
- Click the + next to Active Directory Users and Computers, click the reskit.com domain, and then click the Accounts OU.
- Right-click Headquarters, select Properties, and then click the Group Policy tab. HQ Policy in the Group Policy object links list box should be highlighted.
- Double-click the HQ Policy GPO (or click Edit
).
This opens the Group Policy snap-in focused on a GPO named HQ Policy, which is linked to the OU named Headquarters. It should appear as in Figure 5 below:
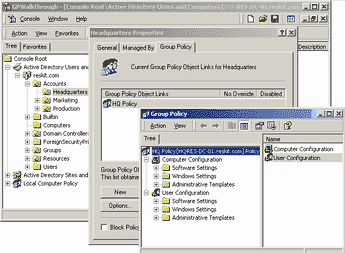
Figure 5. HQ Policy
Adding or Browsing a Group Policy Object
The Add a Group Policy Object Link dialog box shows GPOs currently associated with domains, OUs, sites, or all GPOs without regard to their current associations (links). The Add a Group Policy Object Link dialog box is shown in Figure 6 below.
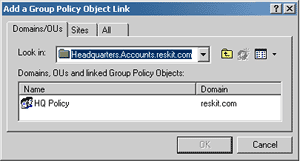
Figure 6. Add a Group Policy Object Link
Please note the following:
- GPOs are stored in each domain. The Look In drop-down box allows you to select a different domain to view.
- In the Domains/OUs tab, the list box displays the sub-OUs and GPOs for the currently selected domain or OU. To navigate the hierarchy, double-click a sub-OU or use the Up one level toolbar button.
- To add a GPO to the currently selected domain or OU, either double-click the object, or select it and click OK.
- Alternatively, you can create a new GPO by clicking the All tab, right-clicking in the open space, and selecting New on the context menu, or by using the Create New GPO toolbar button. The Create New GPO toolbar button is only active in the All tab. To create a new GPO and link it to a particular site, domain, or OU, use the New button on the Group Policy Property page.
Note: It is possible to create two or more GPOs with the same name. This is by design and is because the GPOs are actually stored as GUIDs and the name shown is a friendly name stored in the Active Directory.
- In the Sites tab, all GPOs associated with the selected site are displayed. Use the drop-down list to select another site. There is no hierarchy of sites.
- The All tab shows a flat list of all GPOs that are stored in the selected domain. This is useful when you want to select a GPO that you know by name, rather than where it is currently associated. This is also the only place to create a GPO that does not have a link to a site, domain, or OU.
- To create an unlinked GPO, access the Add a Group Policy Link dialog box from any site, domain, or OU. Click the All tab, select the toolbar button or right-click the white space, and select New. Name the new GPO, and click Enter, and then click Cancel—do not click OK. Clicking OK links the new GPO to the current site, domain, or OU. Clicking Cancel creates an unlinked GPO.
Registry-based Policies
The user interface for registry-based policies is controlled by using Administrative Template (.adm) files. These files describe the user interface that is displayed in the Administrative Templates node of the Group Policy snap-in. These files are format-compatible with the .adm files used by the System Policy Editor tool (poledit.exe) in Microsoft Windows NT 4.0. With Windows 2000, the available options have been expanded.
Note: Although it is possible to add any .adm file to the namespace, if you use an .adm file from a previous version of Windows, the registry keys are unlikely to have an effect on Windows 2000, or they actually set preference settings and mark the registry with these settings; that is, the registry settings persist.
By default, only those policy settings defined in the loaded .adm files that exist in the approved Group Policy trees are displayed; these settings are referred to as true policies. This means that the Group Policy snap-in does not display any items described in the .adm file that set registry keys outside of the Group Policy trees; such items are referred to as Group Policy preferences. The approved Group Policy trees are:
\Software\Policies \Software\Microsoft\Windows\CurrentVersion\Policies
A Group Policy called Enforce Show Policies Only is available in User Configuration\Administrative Templates, under the System\Group Policy nodes. If you set this policy to Enabled, the Show policies only command is turned on and administrators cannot turn it off, and the Group Policy snap-in displays only true policies. If you set this policy to Disabled or Not configured, the Show policies only command is turned on by default; however, you can view preferences by turning off the Show policies only command. To view preferences, you must turn off the Show policies only command, which you access by selecting the Administrative Templates node (under either User Configuration or Computer Configuration nodes), and then clicking the View menu on the Group Policy console and clearing the Show policies only check box. Note that it is not possible for the selected state for this policy to persist; that is, there is no preference for this policy setting.
In Group Policy, preferences are indicated by a red icon to distinguish them from true policies, which are indicated by a blue icon.
Use of non-policies within the Group Policy infrastructure is strongly discouraged because of the persistent registry settings behavior mentioned previously. To set registry policies on Windows NT 4.0, and Windows 95 and Windows 98 clients, use the Windows NT 4.0 System Policy Editor tool, Poledit.exe.
By default the System.adm, Inetres.adm, and Conf.adm files are loaded and present this namespace as shown in Figure 7 below:

Figure 7. User Configuration
The .adm files include the following settings:
- System.adm: Operating system settings
- Inetres.adm: Internet Explorer restrictions
- Conf.adm: NetMeeting settings
Adding Administrative Templates
The .adm file consists of a hierarchy of categories and subcategories that together define how options are organized in the Group Policy user interface.
To add administrative templates (.adm files)
- In the Group Policy console double-click Active Directory Users and Computers, select the domain or OU for which you want to set policy, click Properties, and then click Group Policy.
- In the Group Policy properties page, select the Group Policy Object you want to edit from the Group Policy objects links list, and click Edit to open the Group Policy snap-in.
- In the Group Policy console, click the plus sign (+)
next to either User Configuration or Computer Configuration.
The .adm file defines which of these locations the policy is displayed in, so it doesn’t matter which node you choose. - Right-click Administrative Templates, and select Add/Remove Templates. This shows a list of the currently active templates files for this Active Directory container.
- Click Add. This shows a list of the available .adm files in the %systemroot%\inf directory of the computer where Group Policy is being run. You can choose an .adm file from another location. Once chosen, the .adm file is copied into the GPO.
To set registry-based settings using administrative templates
- In the GPWalkthrough console, double-click Active Directory Users and Computers, double-click the reskit.com domain, double-click Accounts, right-click the Headquarters OU, and then click Properties.
- In the Headquarters Properties dialog box, click Group Policy.
- Double-click the HQ Policy GPO from the Group Policy object links list to edit the HQ Policy GPO.
- In the Group Policy console, under the User Configuration node, click the plus sign (+) next to Administrative Templates.
- Click Start Menu & Taskbar.
Note that the details pane shows all the policies as Not configured. - In the details pane, double-click the Remove Run
menu from Start menu policy. This displays a dialog box for the
policy as shown in Figure 8 below.
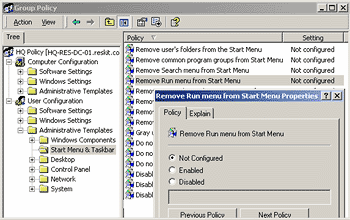
Figure 8. Remove Run menu from Start Menu - In the Remove Run menu from Start menu dialog
box, click Enabled. Click OK
Note the Previous Policy and Next Policy buttons in the dialog box. You can use these buttons to navigate the details pane to set the state of other policies. You can also leave the dialog box open and click another policy in the details pane of the Group Policy snap-in. After the details pane has the focus, you can use the Up and Down arrow keys on the keyboard and press Enter to quickly browse through the settings (or Explain tabs) for each policy in the selected node.
Note the change in state in the Setting column, in the details pane. This change is immediate; it has been saved to the GPO. If you are in a replicated domain controller (DC) environment, this action sets a flag that triggers a replication cycle.
If you log on to a workstation in the reskit.com domain with a user from the Headquarters OU, you will note that the Run menu has been removed.
At this point, you may want to experiment with the other available policies. Look at the text in the Explain tab for information about each policy.
Scripts
You can set up scripts to run when users log on or log off, or when the system starts up or shuts down. All scripts are Windows Scripting Host (WSH)-enabled. As such, they may include Java Scripts or VB Scripts, as well as .bat and .cmd files. Links to more information on the Windows Scripting Host are located in the More Information section at the end of this document.
Setting up a Logon Script
Use this procedure to add a script that runs when a user logs on.
Note: This procedure uses the Welcome2000.js script described in the Appendix of this document, which includes instructions for creating and saving the script file. Before performing the procedure for setting up logon scripts, you need to create the Welcome2000.js script file and copy it to the HQ-RES-DC-01 domain controller.
To set up logon scripts
- In the GPWalkthrough console, double-click Active Directory Users and Computers, right-click the reskit.com domain, click Properties, and then click Group Policy.
- In the Group Policy properties page, select the Default Domain Policy GPO from the Group Policy objects links list, and click Edit to open the Group Policy snap-in.
- In the Group Policy snap-in, under User Configuration, click the + next to Windows Settings, and then click the Scripts (Logon/Logoff) node.
- In the details pane, double-click Logon.
Please note the following:- The Logon Properties dialog box displays the list of scripts that run when affected users log on. This is an ordered list, with the script that is to run first appearing at the top of the list. You can change the order by selecting a script and then using the Up or Down buttons.
- To add a new script to the list, click the Add
button. This displays the Add a Script dialog box. Browsing
from this dialog allows you to specify the name of an existing
script located in the current GPO or to browse to another location
and select it for use in this GPO. The script file must be
accessible to the user at logon or it does not run. Scripts in the
current GPO are automatically available to the user. You can create
a new script by right-clicking the empty space and selecting New,
then selecting a new file.
Note: If the View Folder Options for this folder are set to Hide file extensions for known file types, the file may have an unwanted extension that prevents it from being run. - To edit the name or the parameters of an existing script in the list, select it and click the Edit button. This button does not allow the script itself to be edited. That can be done through the Show Files button.
- To remove a script from the list, select it and click Remove.
- The Show Files button displays an Explorer view of the scripts for the GPO. This allows quick access to these files or to the place to copy support files to if the script files require them. If you change a script file name from this location, you must also use the Edit button to change the file name, or the script cannot execute.
- Click on the Start menu, click Programs, click Accessories, click Windows Explorer, navigate to the Welcome2000.js file (use the Appendix to create the file), and then right-click the file and select Copy.
- Close Windows Explorer.
- In the Logon Properties dialog box, click the
Show Files button, and paste the Welcome2000.js script into the
default file location. It should appear as in Figure 9 below:
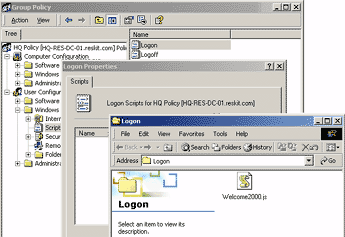
Figure 9. Welcome2000.js - Close the Logon window.
- Click Add in the Logon Properties dialog box.
- In the Add a Script dialog box, click Browse, and then in the Browse dialog box, double-click the Welcome2000.js file.
- Click Open.
- In the Add a Script dialog box, click OK (no script parameters are needed), and then click OK again.
You can then logon to a client workstation that has a user in the Headquarters OU, and verify that the script is run when the user logs on.
Setting Up a Logoff or Computer Startup or Shutdown Script
You can use the same procedure outlined in the preceding section to set up scripts that run when a user logs off or when a computer starts up or is shut down. For logoff scripts, you would select Logoff in step 4.
Other Script Considerations
By default, Group Policy scripts that run in a command window (such as .bat or .cmd files) run hidden, and legacy scripts (those defined in the user object) are by default visible as they are processed (as was the case for Windows NT 4.0), although there is a Group Policy that allows this visibility to be changed. The policy for users is called Run logon scripts visible or Run logoff scripts visible, and is accessed in the User Configuration\Administrative Templates node, under System\Logon/Logoff. For computers, the policy is Run startup scripts visible and can be accessed in the Computer Configuration\Administrative Templates node, under System\Logon.
Security Group Filtering
You can refine the effects of any GPO by modifying the computer or user membership in a security group. To do this, you use the Security tab to set Discretionary Access Control Lists (DACLs) for the properties of a GPO. DACLs are used for performance reasons, the details of which are contained in the Group Policy technical paper referenced earlier in this document. This feature allows for tremendous flexibility in designing and deploying GPOs and the policies they contain.
By default, all GPOs affect all users and machines that are contained in the linked site, domain, or OU. By using DACLs, the effect of any GPO can be modified to exclude or include the members of any security group.
You can modify a DACL using the standard Windows 2000 Security tab, which is accessed from the Properties page of any GPO.
To access a GPO Properties page from the Group Policy Properties page of a Domain, or OU
- In the GPWalkthrough console, double-click Active Directory Users and Computers, double-click the reskit.com domain, double-click Accounts, right-click the Headquarters OU, and then click Properties.
- In the Headquarters Properties dialog, click Group Policy.
- Right-click the HQ Policy GPO from the Group Policy Object Links list, and select Properties from the context menu.
- In the Properties page, click the Security tab. This displays the standard Security properties page.
- You will see security groups and users based on the Common Infrastructure. For more information, see the Windows 2000 step-by-step guide, A Common Infrastructure for Change and Configuration Management. Make sure that you have completed the appropriate steps in that document before continuing.
- In the Security property page, click Add.
- In the Select Users, Computers, and Groups dialog box, select the Management group from the list, click Add, and click OK to close.
- In the Security tab of the HQ Policy
Properties page, select the Management group, and view the
permissions. By default, only the Read Access Control Entry
(ACE) is set to Allow for the Management group. This means that
the members of the Management group do not have this GPO applied to
them unless they are also members of another group (by default, they
are also Authenticated Users) that has the Apply Group Policy ACE
selected.
At this point, everyone in the Authenticated Users group has this GPO applied, regardless of having added the Management group to the list, as shown in Figure 10 below.
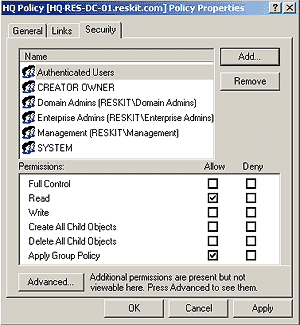
Figure 10. Authenticated Users
- Configure the GPO so that it applies to the members
of the Management group only. Select Allow for the Apply
Group Policy ACE for the Management group, and then remove the Allow
Group Policy ACE from the Authenticated Users group.
By changing the ACEs that are applied to different groups, administrators can customize how a GPO affects the users or computers that are subject to that GPO. Write access is required for modifications to be made; Read and Allow Group Policy ACEs are required for a policy to affect a group (for the policy to apply to the group).
Use the Deny ACE with caution. A Deny ACE setting for any group has precedence over any Allow ACE given to a user or computer because of membership in another group. Details of this interaction may be found in the Windows 2000 Server online Help by searching on Security Group.
Figure 11 below shows an example of the security settings that allow everyone to be affected by this GPO except the members of the Management group, who were explicitly denied permission to the GPO by setting the Apply Group Policy ACE to Deny. Note that if a member of the Management group were also a member of a group that had an explicit Allow setting for the Apply Group Policy ACE, the Deny would take precedence and the GPO would not affect the user.
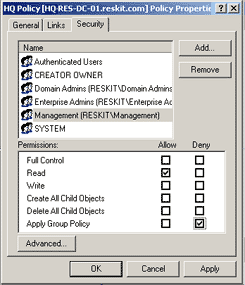
Figure 11. Security Settings
Variations on the above may include:
- Adding additional GPOs with different sets of policies and having them apply only to groups other than the Management group.
- Creating another group with members of the existing groups in them, and then using those groups as filters for a GPO.
Note: You can use these same types of security options with the Logon scripts you set up in the preceding section. You can set a script to run only for members of a particular group or for everyone except the members of a specific group.
Security group filtering has two functions: the first is to modify which group is affected by a particular GPO, and the second is to delegate which group of administrators can modify the contents of the GPO by restricting Full Control to a limited set of administrators (by a group). This is recommended because it limits the chance of multiple administrators making changes at any one time.
Blocking Inheritance and No Override
The Block inheritance and No override features allow you to have control over the default inheritance rules. In this procedure, you set up a GPO in the Accounts OU, which applies by default to the users (and computers) in the Headquarters, Production, and Marketing OUs.
You then establish another GPO in the Accounts OU and set it as No override. These settings apply to the children OUs, even if you set up a contrary setting in a GPO scoped to that OU.
You then use the Block inheritance feature to prevent Group policies set in a parent site, domain, or OU (in this case, the Accounts OU) from being applied to the Production OU.
A description of how to disable portions of a GPO to improve performance is also included.
Setting Up the Environment
You must first set up the environment for the procedures in this section.
To set up the GPO environment
- Open the saved MMC GP console GPWalkthrough, and then open the Active Directory User and Computers node.
- Double-click the reskit.com domain, and then double-click the Accounts OU.
- Right-click the Accounts OU, and select Properties from the context menu, and click the Group Policy tab.
- Click New to create a new GPO called Default User Policies. Click New to create a new GPO called Enforced User Policies .
- Select the Enforced Users Policies GPO, and
click the Up button to move it to the top of the list.
The Enforced Users Policies GPO should have the highest precedence. Note that this step only serves to demonstrate the functionality of the Up button; an enforced GPO always takes precedence over those that are not enforced. - Select the No override setting for the Enforced
User Policies GPO by double-clicking the No override column
or using the Options button. The Accounts Properties
page should now appear as in Figure 12 below:
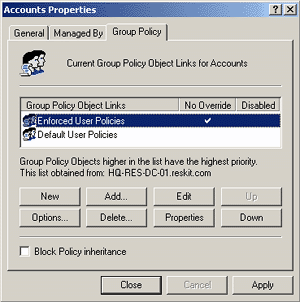
Figure 12. Enforced User Policies - Double-click the Enforced User Policies GPO
to start the Group Policy snap-in.
In the Group Policy snap-in, under User Configuration, click Administrative Templates, click System, and then click Logon/Logoff .
- In the details pane, double-click the Disable
Task Manager policy, click Enabled in the Disable Task
Manager dialog box, and then click OK.
For information on the policy, click the Explain tab. Note that the setting is now Enabled as in Figure 13 below.
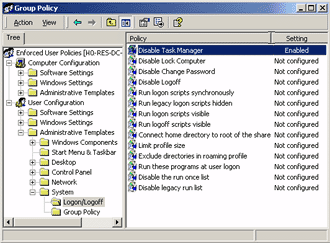
Figure 13. Task Manager - Click Close to exit the Group Policy snap-in.
- In the Accounts Properties dialog box, on the Group Policy tab, double-click the Default User Policies GPO from the Group Policy objects links list.
- In the Group Policy snap-in, in the User Configuration node, under Administrative Templates, click the Desktop node, click the Active Desktop folder, and then double-click the Disable Active Desktop policy on the details pane.
- Click Enabled, click OK, and click Close.
- In the Accounts Properties dialog box, click Close.
You can now log on to a client workstation as any user in any of the OUs under the Accounts OU. Note that you cannot run the Task Manager—the tab is unavailable from both CTRL+SHIFT+ESC and CTRL+ALT+DEL. In addition, the Active Desktop cannot be enabled. When you right-click on Desktop and select Properties, you will see that the Web tab is missing.
As an extra step, you can reverse the setting of the Disable Task Manager policy in a GPO that is linked to any of the child OUs of the Accounts OU (Headquarters, Production, Marketing). To do this, change the radio button for that policy.
Note: Doing this has no effect while the Enforced User Policies GPO is enabled in the Accounts OU.
Disabling Portions of a GPO
Because these GPOs are used solely for user configuration, the computer portion of the GPO can be turned off. Doing so reduces the computer startup time, because the Computer GPOs do not have to be evaluated to determine if any policies exist. In this procedure, no computers are affected by these GPOs. Therefore, disabling a portion of the GPO has no immediate benefit. However, since these GPOs could later be linked to a different OU that may include computers, you may want to disable the computer side of these GPOs.
To disable the Computer portion of a GPO
- Open the saved MMC console GPWalkthrough, and then double-click the Active Directory User and Computers node.
- Double-click the reskit.com domain.
- Right-click the Accounts OU, select Properties from the context menu, and click the Group Policy tab.
- In the Accounts Properties dialog box, click the Group Policy tab, right-click the Enforced User Policies GPO, and select Properties.
- In the Enforced User Policies Properties dialog
box, select the General tab, and then select the Disable
computer configuration settings check box. In the Confirm
Disable dialog box click Yes.
Note that the General properties page includes two check boxes for disabling a portion of the GPO. - Repeat steps 4 and 5 for the Default Users Policies GPO.
Blocking Inheritance
You can block inheritance so that one GPO does not inherit policy from another GPO in the hierarchy. After you block inheritance, only those settings in the Enforced User Policies affect the users in this OU. This is simpler than reversing each individual policy in a GPO scoped at this OU.
To block inheritance of Group Policy for the Production OU
- Open the saved MMC console GPWalkthrough, and then double-click the Active Directory User and Computers node.
- Double-click the reskit.com domain, and then double-click the Accounts OU.
- Right-click the Production OU, select Properties from the context menu, and then click the Group Policy tab.
- Select the Block policy inheritance check box, and click OK.
To verify that inherited settings are now blocked, you can logon as any user in the Production OU. Notice that the Web tab is present in the Display setting properties page. Also, note that the task manager is still disabled, as it was set to No Override in the parent OU.
Linking a GPO to Multiple Sites, Domains, and OUs
This section demonstrates how you can link a GPO to more than one container (site, domain, or OU) in the Active Directory. Depending on the exact OU configuration, you can use other methods to achieve similar Group Policy effects; for example, you can use security group filtering or you can block inheritance. In some cases, however, those methods do not have the desired affects. Whenever you need to explicitly state which sites, domains, or OUs need the same set of policies, use the method outlined below:
To link a GPO to multiple sites, domains, and OUs
- Open the saved MMC console GPWalkthrough, and then double-click the Active Directory User and Computers node.
- Double-click the reskit.com domain, and double-click the Accounts OU.
- Right-click the Headquarters OU, select Properties from the context menu, and then click the Group Policy tab.
- In the Headquarters Properties dialog box, on the Group Policy tab, click New to create a new GPO named Linked Policies.
- Select the Linked Policies GPO, and click the Edit button.
- In the Group Policy snap-in, in the User Configuration node, under Administrative Templates node, click Control Panel, and then click Display.
- On the details pane, click the Disable Changing Wallpaper policy, and then click Enabled in the Disable Changing Wallpaper dialog box and click OK.
- Click Close to exit the Group Policy snap-in.
- In the Headquarters Properties page, click Close.
Next you will link the Linked Policies GPO to another OU.
- In the GPWalkthrough console, double-click the Active Directory User and Computers node, double-click the reskit.com domain, and then double-click the Accounts OU.
- Right-click the Production OU, click Properties on the context menu, and then click the Group Policy tab on the Production Properties dialog box.
- Click the Add button, or right-click the blank area of the Group Policy objects links list, and select Add on the context menu.
- In the Add a Group Policy Object Link dialog box, click the down arrow on the Look in box, and select the Accounts.reskit.com OU.
- Double-click the Headquarters.Accounts.reskit.com OU from the Domains, OUs, and linked Group Policy objects list.
- Click the Linked Policies GPO, and then click OK.
You have now linked a single GPO to two OUs. Changes made to the GPO in either location result in a change for both OUs. You can test this by changing some policies in the Linked Policies GPO, and then logging onto a client in each of the affected OUs, Headquarters and Production.
Loopback Processing
This section demonstrates how to use the loopback processing policy to enable a different set of user type Group Policies based on the Computer being logged onto. This policy is useful when you need to have user type policies applied to users of specific computers. There are two methods for doing this. One allows for the policies applied to the user to be processed, but to also apply user policies based on the computer that the user has logged onto. The second method does not apply the user’s settings based on where the user object is, but only processes the policies based on the computer’s list of GPOs. Details on this method can be found in the Group Policy white paper referred to earlier.
To use the Loopback processing policy
- In the GPWalkthrough console, double-click the Active Directory User and Computers node, double-click the reskit.com domain, and then double-click the Resources OU.
- Right-click the Desktop OU, click Properties on the context menu, and then click the Group Policy tab on the Desktop Properties dialog box.
- Click New to create a new GPO named Loopback Policies.
- Select the Loopback Policies GPO, and click Edit.
- In the Group Policy snap-in, under the Computer Configuration node, click Administrative Templates, click System, and then click Group Policy.
- In the details pane, double-click the User Group Policy loopback processing mode policy.
- Click Enabled in the User Group Policy loopback processing mode dialog box, select Replace in the Mode drop-down box, and then click OK to exit the property page.
Next, you will set several User Configuration policies by using the Next Policy navigation buttons in the policy dialog boxes.
- In the Group Policy snap-in, under the User Configuration node, click Administrative Templates, and click Start Menu & Taskbar.
- In the details pane, double-click the Remove user’s folders from the Start menu policy, and then click Enabled in the Remove user’s folders from the Start menu dialog box.
- Click Apply to apply the policy, and click the Next Policy button to go on to the next policy, Disable and remove links to Windows update.
- In the Disable and Remove Links to Windows Update dialog box, click Enabled, click Apply, and then click the Next Policy button.
- In each of the following policies’ dialog boxes,
set the state of the policies as indicated on the list below:
Policy
Setting
Remove common program groups from Start Menu
Enabled
Remove Documents from Start Menu
Enabled
Disable programs on Settings Menu
Enabled
Remove Network & Dial-up Connections from Start menu
Enabled
Remove Favorites Menu from Start menu
Enabled
Remove Search Menu from Start menu
Enabled
Remove Help Menu from Start menu
Enabled
Remove Run Menu from Start menu
Enabled
Add Logoff on the Start Menu
Enabled
Disable Logoff on the Start Menu
Not configured
Disable and remove the Shut Down command
Not configured
Disable drag-and-drop context menus on the Start Menu
Enabled
Disable changes to Taskbar and Start Menu Settings
Enabled
Disable Context menus for the taskbar
Enabled
Do not keep history of recently opened documents
Enabled
Clear history of recently opened documents on exit
Enabled
Click OK when you have set the last policy from the list in step 5.
- In the Group Policy console tree, navigate to the Desktops
node under User Configuration\Administrative Templates, and set
the following policies to Enabled:
Policy
Setting
Hide Remove My Documents from Start Menu
Enabled
Hide My Network Places icon on desktop
Enabled
Hide Internet Explorer icon on desktop
Enabled
Prohibit user from changing My Documents path
Enabled
Disable adding, dragging, dropping and closing the Taskbar’s toolbars
Enabled
Disable adjusting desktop toolbars
Enabled
Don’t save settings at exit
Enabled
Click OK when you have set the last policy from the list in step 7. - In the Group Policy console tree, navigate to the Active Desktop node under User Configuration\Administrative Templates\Desktops, set the Disable Active Desktop policy to Enabled, and then click OK.
- In the Group Policy console tree, navigate to the Control Panel node under User Configuration\Administrative Templates, click the Add/Remove Programs node, double-click the Disable Add/Remove Programs policy, set it to Enabled, and then click OK.
- In the Group Policy console tree, navigate to the Control Panel node under User Configuration\Administrative Templates, click the Display node, double click the Disable display in control panel policy, set it to Enabled, and then click OK.
- In the Group Policy snap-in, click Close.
- In the Desktops Properties dialog box, click Close.
At this point, all users who log on to computers in the Desktops OU have no policies that would normally be applied to them; instead, they have the user policies set in the Loopback Policies GPO. You may want to use the procedures outlined in the section on Security Group Filtering to restrict this behavior to specific groups of computers, or you may want to move some computers to another OU.
For the following example, a security group called No Loopback is created. To do this, use the Active Directory Users and Computers snap-in, click the Groups container, click New, and create this global security group.
In this example, computers that are in the No-Loopback security group are excluded from this loopback policy, if the following steps are taken:
- In the GPWalkthrough console, double-click Active Directory Users and Computers, double-click reskit.com, double-click Resources, right-click Desktop, and then select Properties.
- In the Desktop Properties dialog box, click Group Policy, right-click the Loopback Policies GPO, and then select Properties.
- In the Loopback Policies Properties page, click Security, and select Allow for the Apply Group Policy ACE for the Authenticated Users group.
- Add the No Loopback group to the Name list. To do this, click Add, select the No Loopback group, and click OK.
- Select Deny for the Apply Group Policy ACE for the No Loopback group, and click OK.
- Click OK in the Loopback Policies Properties page.
- Click Close in the Desktop Properties dialog box.
- In the GPWalkthrough console, click Save on the Console menu.
Other Group Policy Scenarios
Now that you familiar with the methodologies for administrating Group Policy, you may want to set up some security policies, perform some software installation and maintenance, and redirect some user folders—such as the My Documents folder. These topics are covered in detail in the following step-by-step guides, available on the Windows 2000 Server Web site:
- Deploying Security Policies
- Software Installation and Maintenance
- User Data and Settings Management
Appendix: Welcome2000.js Sample Script
The code for the Welcome2000.js sample script is shown following the procedure for creating and saving the sample script file.
To create and save this sample script
- Select and copy all the sample code presented in this section, beginning with the line with // Script Sample for Windows Scripting Host, and ending with the line with }.
- Click Start, click Run, type notepad,
and then click OK.
This starts the Windows Notepad application. - In Notepad, click Edit, and click Paste.
- On the File menu, click Save, type Welcome.js in the File name text box, save as type text, and click OK.
The Welcome2000.js script code is shown next.
// Script Sample for Windows Scripting Host
//
// Define constant values.
//
var MB_ICONINFORMATION = 0x40;
var MB_ICONQUESTION = 0x20;
var MB_ICONYESNO = 0x04
var IDYES = 6;
var IDTIMEOUT = -1;
var POPUP_WAIT = 5; // close popup after 5 seconds.
//
// Create ActiveX Controls
//
var Shell = WScript.CreateObject("WScript.Shell")
var Env = Shell.Environment("PROCESS")
//
// Set greeting message.
//
var strTitle = "Sample Login Script";
var strMsg = "Welcome \"" + Env("UserName")
strMsg += "\" to the \"" + Env("UserDomain") + "\" domain\r\n\r\n"
Shell.Popup(strMsg, POPUP_WAIT, strTitle, MB_ICONINFORMATION);
//
// Launch Internet Explorer if user wants.
//
strMsg = "Do you want to visit the Windows 2000 web site?";
var strURL;
strURL = "http://www.microsoft.com/windows";
var intAnswer = Shell.Popup(strMsg,
POPUP_WAIT,
strTitle,
MB_ICONQUESTION | MB_ICONYESNO );
if (intAnswer == IDYES) {
Shell.Run(strURL);
}
This feature information was obtained from the Microsoft Windows 2000 website at http://www.microsoft.com/windows2000 and are linked from ActiveWin.com for your convenience and is subject to Microsoft's copyright. For the most accurate information please visit the official site.
![]()
Return To The Windows 2000 Section

