

 |

|
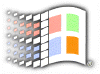
Short
But Sweet
This section is set-up so that you can have quick access to a whole host of small but useful tips sent in by our readers and taken from various newsgroups. If someone has sent in a tip, their name will appear underneither. If you would like to add a tip to our "Short But Sweet" section, please e-mail byron@activeie.com
Using Paint To Convert
Graphic Formats
In Windows 98, the new version of Paint allows you to quickly convert between
BMP, GIF and JPG graphics formats. Doing so is very simple, open a graphic file
in the usual way, then click the File menu and choose Save As. Select the
desired format from the "Save As Type" drop-down list and click Save.
Quick Restart For Windows
To just restart windows go to the restart option as normal but when it asks
to confirm depress your shift key and then click yes. This will simply restart
windows (like it sometimes does when you install certain drivers) and will load
much faster then rebooting your computer.
Quickly Minimize All Windows
Did you know just how easy and fast you can minimize all the windows you
have open? Just RIGHT CLICK on the taskbar and then go to "Minimize All
Windows".
Composing
E-Mails Without Having Outlook Express Open
First you have to create a shortcut on your desktop. For the command
line, type "C:\Program Files\Outlook Express\Msimn.Exe" /mailurl:%1.
Once you have finished the shortcut drag it to the quick launch menu. Now when
you click on this icon - a new message will appear and you won't even have to
have Outlook Express running to do it - it's just like clicking a link on a
webpage.
Saving Favorites Folder
Some people like to just reinstall windows by doing the "Deltree"
command on the Windows directory. Here is how to simply save your favorites
folder before doing so. Go to "C:\Windows\"
Right click on your FAVORITES FOLDER and then select COPY - next go to the
folder you would like to back-up the Favorites into, then Right click in the
folder and press PASTE.
Adding Programs To Favorites
You can place links to programs such as - DUN dialup, a telnet app, an
Msmail remote mail dial-in. You can also link to any folder on your driver so
you can get there even quicker.
Show Me the Desktop
If you accidentally delete the Show Desktop shortcut from the taskbar's Quick
Launch toolbar, here's how to restore it: In C:\WINDOWS\Application
Data\Microsoft\Internet Explorer\Quick Launch, create a new text file with the
following contents:
[Shell]
Command=
IconFile=explorer.exe,3
[Taskbar]
Command=ToggleDesktop
Save the file as ShowDesktop.SCF. This will put the shortcut back on your Quick Launch toolbar.
Save Your Search Engine
You can change the default Web search engine that IE 4.0 opens when you select
Find/On the Internet from the Start menu. Run Regedit and open the
HKEY_CURRENT_USER\Software\Microsoft\Internet Explorer\Main key. Double-click on
SearchPage and in the Value Data box, enter the URL of the search engine you
want.
Getting Ready to Shop On The Internet
IE 4.0 comes with an Internet wallet that lets you securely store your
credit-card payment information. Select View/Internet Options/Content. Click on
the Payments button (if you're prompted to load the CreditCard wallet extension,
click Install). In the next dialog box, pick Add and follow the wizard to load
your credit-card information.
Running Internet
Explorer 4.0 Full-Screen
Microsoft Internet Explorer 4.0 has a Full-Screen mode that's just two clicks
away. Choose the Full Screen button on the toolbar (or select View/Full Screen),
then right-click on the remaining standard toolbar and select Auto Hide. The
Windows taskbar, the links and address toolbars, the menu bar, and the status
and title areas should all be hidden. Toggle back to Normal view by moving the
mouse to the top edge of the screen and selecting View/Full Screen again (you'll
notice a check mark in the drop-down menu when Full Screen is enabled).
Fast Subscriptions
The fastest way to subscribe to a bunch of sites is to simply visit the sites,
open the History pane or folder, and drag and drop the sites you want onto the
Subscriptions folder.
Multiple Subscription Updates
In your Subscriptions folder, select any group of subscriptions by highlighting
them with your mouse, right-clicking on one of them and selecting Update Now.
Doing this will update all of the selected sites.
Launch Apps from Your Browser
Presumably, you've got your favorite applications on the Start menu, so they're
just two clicks away. Here's how to make them only one click away: Right-click
on the Start button and select Open from the Context menu. Select all the
shortcuts you want, and drag and drop all of them onto the Links toolbar.
Faster Security
The fastest way to change your security settings is to double-click on the lower
right-hand part of the browser's Status bar. This will launch the Internet
Security Properties dialog box. From there, you can specify high, medium, low
and custom security levels for different zones.
Using 'Run' To Open Web Sites
If you're one of the numerous fans of the Windows command line, you can use it
to launch a Web site by keying in a URL. Open Start/Run, specify the site, and
it will automatically load in IE4.
Change New IE4 Icons
Last month, we showed you how to restore the Show Desktop icon to the taskbar's
new Quick Launch toolbar if you accidentally deleted it. The other default items
in the toolbar, including the View Channels icon, aren't called by ordinary
shortcuts. They're actually specified by a new SCF file format, which is a
simple text file that you can edit. To change the icon in a SCF file, launch
Notepad, choose File/Open, go to your C:\WINDOWS\APPLICATION
DATA\MICROSOFT\INTERNET EXPLORER\QUICK LAUNCH directory and select the SCF file
you want to edit. Find the IconFile= line and point it to the path
and filename of the icon you want. You can also add new items to the Quick
Launch toolbar by dragging and dropping a file or folder icon from an Explorer
window onto the toolbar.
Eliminate Underlines
If you enabled the Web-style, single-click Desktop and want to get rid of all
the underlines that show up every time you open a folder, you can customize your
view so that you only see the underline when you move your mouse pointer over an
icon. Click Start, then select Settings/Folders and Icons. Open the General tab,
select Custom and click on the Settings button. Choose the option labeled
"Single-click to open an item [point to select]," and then pick the
sub option titled "Underline icon titles only when I point at them."
![]()
Copyright (C)
1998-1999 The Active Network. All rights reserved.
Please click here for
full terms of use and restrictions.