

 |

|
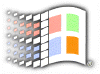
Registry
Editing Tips
Remove Windows Update From Settings
There will be a Windows Update item at the Settings branch of the Start Menu. To get remove it, flare up the registry editor and go to HKEY_CURRENT_USER\Software\Microsoft\Windows\CurrentVersion\Policies\Explorer. Create a new Binary value called NoWindowsUpdate. Set the value to 01 00 00 00.. To restore, change the value of the key to 00 00 00 00.
Remove Active Desktop From Settings
To remove the Active Desktop submenu item from the Settings branch of the Start Menu, use the registry editor and go to HKEY_CURRENT_USER\Software\Microsoft\Windows\CurrentVersion\Policies\Explorer. Create a new Binary value called NoSetActiveDesktop. Set the value to 01 00 00 00.. To restore, change the value of the key to 00 00 00 00.
Remove Taskbar From Settings
To remove the Taskbar submenu item from the Settings branch of the Start Menu, use the registry editor and go to HKEY_CURRENT_USER\Software\Microsoft\Windows\CurrentVersion\Policies\Explorer. Create a new Binary value called NoSetTaskbar. Set the value to 01 00 00 00.. To restore, change the value of the key to 00 00 00 00.
Remove Folder Options From Settings
To remove the Folder Options submenu item from the Settings branch of the Start Menu, use the registry editor and go to HKEY_CURRENT_USER\Software\Microsoft\Windows\CurrentVersion\Policies\Explorer. Create a new Binary value called NoSetFolders . Set the value to 01 00 00 00.. To restore, change the value of the key to 00 00 00 00.
Special Thanks to: Jason Neems
![]()
Copyright (C)
1998-1999 The Active Network. All rights reserved.
Please click here for
full terms of use and restrictions.