

 |

|
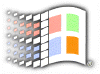
Registry
Editing Tips
Customize My Computer Context Menu
On our last two tips, we taught you how to configure your icons to act it your way. As a grand finale, we will now show you how to set up your own My Computer right-click context menu.
Run your registry editor and go to HKEY_CLASSES_ROOT\CLSID\{20D04FE0-3AEA-1069-A2D8-08002B30309D} Under that, highlight the entry named shell, then right-click it and select New, Key. Name this new key an appropriate name such for example, Wordpad (this name is what will appear on the right-click menu under My Computer). Highlight this Wordpad in the left pane, then change the Default string value of to &My Folder.Under Wordpad, create a new key under it. Name this key Command. Set its default string value to the full path of the program, in this case to C:\Windows\wordpad.exe.
You can also add a context menu to open a folder instead of a program. Under the command key, set the default string value to say, C:\windows\explorer.exe C:/mydocs. This particular example will open the C:\mydocs directory. If you add /e to the end of the line, you'll explore it rather than open it.
Example: C:\windows\explorer.exe C:/mydocs /e
One thing weird about the registry is, it doesn't support long filenames. If you choose a personal folder than contains a long file name, you'll need to enclose the long file name in quotations.
Example: C:\windows\explorer.exe C:/"My Favourites"
![]()
Copyright (C)
1998-1999 The Active Network. All rights reserved.
Please click here for
full terms of use and restrictions.