

 |

|
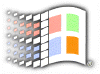
Registry
Editing Tips
Default Icon Display
Most of use are not so satisfied with the default icon view. A little tweak on the registry can cure that. Open up your registry editor and get ready.
Control Panel Icon Display
The default icon view for windows such as the control panel, windows opened with the "Open" command on the context menu and similar windows can be changed by modifying the registry. Go to this key: HKEY_CURRENT_USER\Software\Microsoft\Windows\CurrentVersion\Explorer\Streams On the right panel, there is an entry like this: 03,00,00,00,03,00,00,00 and the fifth group of numbers controls the icons.
Large icons = 01
Small icons = 02
List = 03
Details = 04
Place the cursor to the left of the fifth position, hit delete and then enter the new value.
Explorer Icon Display
LIke the above tip, the default icon view that displays in the right panel of the Explorer can also be changed by modifying the registry. Open up HKEY_CURRENT_ USER\ Software\Microsoft\Windows\CurrentVersion\Explorer\ExpView. Highlight ExpView. On the tool bar, click Registry and select Export Registry File. This brings up a save screen where you name the file and direct where it is filed when saved. Edit the exported file. There are three lines of data in the data stream. There are 21 bytes of data in the first line and 25 bytes of data in the second. The 45th byte of data (the next to last in line two) controls how the icons are displayed. Refer to the above paragraph for entering the new icon display value. After making a change, save the file and close it. Then double click the file to merge it into the registry.
![]()
Copyright (C)
1998-1999 The Active Network. All rights reserved.
Please click here for
full terms of use and restrictions.