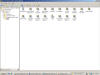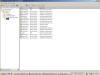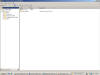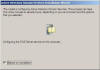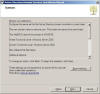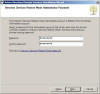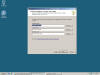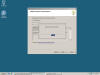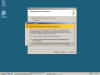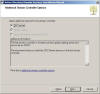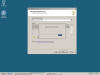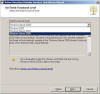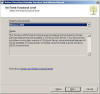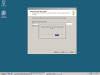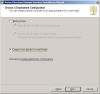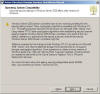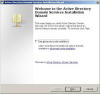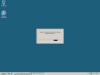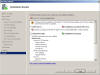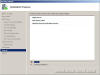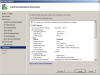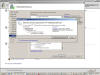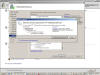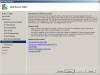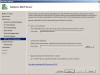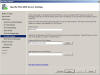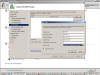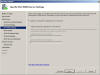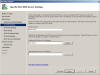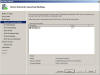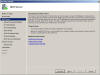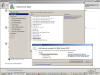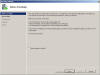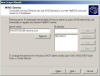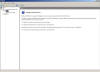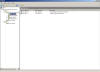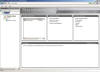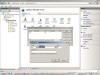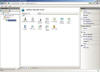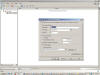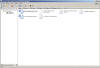|

|
| ActiveWin: Reviews | Active Network | New Reviews | Old Reviews | Interviews |Mailing List | Forums |
|
|
|
|
|
DirectX |
|
ActiveMac |
|
Downloads |
|
Forums |
|
Interviews |
|
News |
|
MS Games & Hardware |
|
Reviews |
|
Support Center |
|
Windows 2000 |
|
Windows Me |
|
Windows Server 2003 |
|
Windows Vista |
|
Windows XP |
|
|
|
|
|
|
|
News Centers |
|
Windows/Microsoft |
|
DVD |
|
Apple/Mac |
|
Xbox |
|
News Search |
|
|
|
|
|
|
|
ActiveXBox |
|
Xbox News |
|
Box Shots |
|
Inside The Xbox |
|
Released Titles |
|
Announced Titles |
|
Screenshots/Videos |
|
History Of The Xbox |
|
Links |
|
Forum |
|
FAQ |
|
|
|
|
|
|
|
Windows XP |
|
Introduction |
|
System Requirements |
|
Home Features |
|
Pro Features |
|
Upgrade Checklists |
|
History |
|
FAQ |
|
Links |
|
TopTechTips |
|
|
|
|
|
|
|
FAQ's |
|
Windows Vista |
|
Windows 98/98 SE |
|
Windows 2000 |
|
Windows Me |
|
Windows Server 2002 |
|
Windows "Whistler" XP |
|
Windows CE |
|
Internet Explorer 6 |
|
Internet Explorer 5 |
|
Xbox |
|
Xbox 360 |
|
DirectX |
|
DVD's |
|
|
|
|
|
|
|
TopTechTips |
|
Registry Tips |
|
Windows 95/98 |
|
Windows 2000 |
|
Internet Explorer 5 |
|
Program Tips |
|
Easter Eggs |
|
Hardware |
|
DVD |
|
|
|
|
|
|
|
ActiveDVD |
|
DVD News |
|
DVD Forum |
|
Glossary |
|
Tips |
|
Articles |
|
Reviews |
|
News Archive |
|
Links |
|
Drivers |
|
|
|
|
|
|
|
Latest Reviews |
|
Xbox/Games |
|
Fallout 3 |
|
|
|
Applications |
|
Windows Server 2008 R2 |
|
Windows 7 |
|
|
|
Hardware |
|
iPod Touch 32GB |
|
|
|
|
|
|
|
Latest Interviews |
|
Steve Ballmer |
|
Jim Allchin |
|
|
|
|
|
|
|
Site News/Info |
|
About This Site |
|
Affiliates |
|
Contact Us |
|
Default Home Page |
|
Link To Us |
|
Links |
|
News Archive |
|
Site Search |
|
Awards |
|
|
|
|
|
|
|
Credits |

|
Product: Windows Server 2008 |
Introduction
On February 4th 2008, at 6 AM in Redmond, Washington at the Microsoft Campus, the Windows Server Team compiled the final build for the next generation Windows Network Operating System, Windows Server 2008. Thirteen months earlier, consumers and business end users around the world received Windows Vista, which was a momentous release that brought new experiences to the desktop in areas such as search, multimedia, ease of use and management. After a long development and testing cycle, many persons in the IT industry can breathe a sigh of relief and get ready to deploy Windows Server 2008 in their Server Rooms and Datacenters and experience the advantages in management, security, communication and synergies this new release of Windows Server will create from the Server to the Desktop.
Just to recap, Windows Server 2008 formerly Windows Server Codename "Longhorn" went into Beta August 2005 with four additional milestone releases during development, BETA 2 (May 23rd, 2006), BETA 3 (April 25th, 2007), Release Candidate 0 (September 24th, 2007) and Release Candidate 1 (December 5th, 2007).
The product was launched on February 27th 2008 in Los Angeles at the ĎHeroes Happen Hereí event where other technologies in the Microsoft Server and Development portfolio were presented to the public. Testing Windows Server 2008 is a complex process and we tried our best to be as accurate as possible throughout the review. Reviewing the entire product in one swoop is not possible at this time, so expect future specials where we discuss additional features that might have escaped us in this initial review. Server software may not be everyoneís cup of tea, but we will try to make this one as palatable as possible. We welcome your feedback and look forward to hearing your thoughts as well if you are using Server 2008.
I decided to test some common scenarios such as promoting Windows Server 2008 to a Domain Controller, install and configure DHCP (Dynamic Host Configuration Protocol), DNS (Domain Name System) and IIS 7.0 (Internet Information Server). Windows Server 2003ís revolving theme was doing more with less; Server 2008 is about strengthening that foundation and providing new opportunities to take advantage of the latest in processing power and hot new technologies like virtualization.
Setup
My setup was rather unconventional, since I cannot replicate the real world scenario of an actual Server Room or world class Datacenter. Instead I used my handy Dell Dimension 8300 as the server with a generic desktop machine running a variety of Windows XP installations (x86, x64) and Windows Server 2003 installations (x86 and x64) in addition to an Acer laptop with Windows Vista. Here are the specs:
|
Server |
Client 1 |
Client 2 |
|
Dell Dimension 8300 Dimension |
Acer Laptop |
Generic Machine |
|
Intel Pentium 4 3.2 GHz HT |
AMD Turion 2.0 GHz 64-bit |
AMD Sempron 1.6 GHz 64-bit |
|
2.6 GBs of RAM |
2 GBs of RAM |
512 MBs of RAM |
|
Windows Server 2008 Enterprise without Hyper-V |
Windows Vista Ultimate 64-Bit |
Windows Vista Enterprise x64
Windows Server 2003 x64 |
In addition to the above physical client machines, I created a Windows 2000 Professional SP4 setup in Virtual PC 2007 SP1 which emulated the specs on which Windows Server 2008 is installed on.
Installation
Installing Windows Server 2008 is a rather uneventful experience, if you have installed Windows Vista before, you have installed Server 2008. Microsoft has changed how you configure the initial phases of the Server when itís in workgroup mode. A lot of the wizard based portions that were common in Windows Server 2003 OOBE are scrapped and by default you are setup as the Administrator which is typical and required to install and configure additional features.
The first thing I wanted to find out after installing Server 2008 was UAC a part of the Server or even enabled, the answer is no and I guess with good reason. Particularly because a serverís security requires a lot more hands on experience than what is commonly associated with a desktop system. Things such as a hardware based Firewall in addition to a dedicated server playing the role of a software based Firewall will be implemented. A lot of effort has focused on providing only the essentials. Desktop features which were once available in Server 2003 such as Windows Media Player are now designated to a specific role under Initial Configuration Task called Add Features, if you decide to enable them, although I donít know why you would want things like Media Player 11 and Movie Maker on a Server.
Interface
Server 2008 shares a familiar Windows Vista look with similar explorerís only that by default, the Windows Classic theme is used. Standard among the client and server is the welcome screen, which utilizes a different approach to logging on (DOMAIN\Username), the only thing you need to type in is your password. Of course for persons using Vista to log on to a Domain, the DOMAIN\Username must be specified manually, the old Domain list field is nowhere in this release. Either this is for a security reason, or following standards of UNIX based NOSís.
Server Manager
Not drastically different but more centralized and well organized into easy to find categories using a collapsible panel layout. Configuring the Server for specific roles is not different either but adapts a more fine tuned approach with detailed information about a particular role you might be installing. There is definitely a lot of hand holding here. Personally I decided to do some manual configuration, such as entering the Servers IP information, installing Active Directory and configuring the DHCP Scope.
Active Directory
Installing Active Directory is pretty much the same as past versions of Windows Server. The wizard features a slight change when launched through ĎDCPROMOí run command. Initially you will see a small window indicating that Active Directory Binaries are being installed, and then the Installation Welcome begins, with a checkbox for selecting Advanced Mode. There are no major changes here:
-
New Domain/First Domain
-
New Forest
-
Domain/NETBIOS Name
-
Support for Windows 2000 systems
Active Directory in Windows Server 2008 features a new ĎRead Only Domain Controller mode which is ideal for branch offices where security is not perfect. Before any editing takes place, the Full Domain Controller must authenticate any execution. Account data is replicated, but credentials are not cached. It seems that Windows Server 2008 is the first release that tries to break ties completely with Windows NT 4 systems, as the transition from PDC/BDC setup is considered to be mostly over. I decided to go for the latest in Domain Functional Level (2008), although itís not in any way that different from the 2003 Domain Functional level. If you still have Windows 2000 Servers in your organization and decide to use that Functional level, you can raise the Domain Level in the future support the newer features of 2003 and 2008. You can find this in the Active Directory Domains and Trusts MMC (Admin Tools). Installation overall was rather quick, and required one quick restart, I notice that performance wise, as a Domain Controller, Windows Server 2008 seems actually faster, although, you will occasionally restart a Server when applying patches and security updates, this will vary over time as workload increases. The Active Directory MMC has not changed dramatically, but features slight visual improvements to the icons. For instance people icons representative of users in the Domain are now Vista inspired. Apart from this, working in Windows 2000 Server Active Directory compared to 2008, is identical.
Initial Configuration
Windows Server 2008 focuses on making common task easy, and installing a role is just one of them. The Initial Configuration Task center provides a quick overview of how your server is setup and its current status. Broken down into three categories, each provides options for setting time zone, configuring your network, updating the server and adding additional roles. Itís a cleaner more simplified design that I consider to be actually usable compared to ĎManage Your Serverí, in Server 2003.
Add Roles
Hallelujah, Microsoft has finally made this simpler. I could understand Windows 2000 Server, which was a first time challenge for Microsoft establishing itself with Active Directory, and things were to improve overtime. But with Windows Server 2003, I wondered why things remained pretty much the same. Installing roles and features had to be done through Control Panel > Add/Remove Programs > Add/Remove Windows Components, then searching through the myriad Windows Components Wizard which was just not logical in the way it was laid out and mix up between user experience features and actual server tools. As noted, these are divided between two distinct categories in Initial Configuration Task (Add Features and Add Roles). The hallmark Microsoft wizard remains, but makes it relatively easy to get the functionality you need to run your network.
Before setting up, a few things are required:
-
Strong Admin password
-
Network information, IP Addresses
-
Latest security updates Ė not so sure about this one, especially, if you immediately deployed the product at RTM.
The next phase in the wizard, is to select the role/s you wish to install, as you can see, I have a couple installed already (Active Directory Domain Services and DNS Server), I chose to do these manually, because I consider the wizards approach to be a bit too fine tuned and requiring too much information in my opinion to get a simple task done. However, I had a few things I wanted to add to my network, to make my setup complete, DHCP Server for spitting IP Addresses to client machines and Web Server (IIS 7.0). During the installation, an overview of each role is described, and additional information required from the administrator to complete the installation. Selecting multiple roles I notice can lead to a lengthy setup and installation process. Overall, itís more simplified and easier to understand in addition to making it a one stop shop experience for Administrators who know what they want to do without having to go through multiple configuration phases over and over. Quicker, simpler and efficient.
DHCP
Well, what a miserable experience for me this has been. Something went wrong with my DHCP installation as you can see, so I decided to configure it manually, which is the same process as in Windows Server 2003. I have to say it; setting up DHCP manually is boring and tiresome. Itís a lot of information that needs to be entered properly since this determines a successful server that can assign temporary addresses to clients. Even after all of that, I still did not get the DHCP working, so I had to uninstall the role, reinstall it back; there was some confusion between the network segment and DHCP. I went to check my TCP IP Properties, only to discover that the Default Gateway was set to 191.168.0.1, not 192.168.0.1. I wish it had told me that before and there seems to be no way to edit and let DHCP update the settings without having to uninstall DHCP and start over.
Uninstalling Roles
This is done from the Server Manager Console and follows the same procedure as adding roles, only difference is, you uncheck and follow the instructions of the wizard, a restart was then required. I donít know why this is required, since I havenít even connected a client to the server yet. Adding back the Role DHCP, I still continued to receive an error saying ĎAttempt to configure DHCP Server failed with error code 0x80070005. Access deniedí. I wish a clearer description was provided. This is something I got fed up of and almost decided to feed the clients static IP addresses. I donít know what was the initial cause, since itís something I have done over and over again in Server 2003. The error code was of no use, since I couldnít diagnose the problem.
I thought, either DHCP Service is not running, or it was not uninstalled at all. I then decided to start it manually through CMD:
-
sc config dhcpserver start= auto.
-
type: net start dhcpserver.
After almost being on the brink of giving in, I figured out the problem, I had to delete the failed Scope before activating it again. Now something strange happened here and I want to make it simple for you the reader to understand what I was experiencing.
-
I installed DHCP, opened the DHCP MMC under Admin Tools to setup a new Scope.
-
Applied all correct information, such as IP Range and so on, and then went about Activating Scope ďnowĒ at the end of the wizard.
-
But the scope would not activate when I proceeded to Right click the server and click Activate.
Instead, I had to manually authorize the server first, and then activate the scope. Microsoft could have simply made this easy by authorizing and activating the scope through the wizard instead of having the administrator do that manually. Itís rather confusing and upsetting that you have to do multiple things to achieve a correct result. However, all has turned out well, and you can see in the screenshot that DHCP is setup successfully. The Add Roles, wizard unfortunately was of no use, since I still had to manually setup the DHCP, it would have been nice if Add Roles, was more in tuned with Roles it was installing so I didnít have to go through approximately 13 steps to achieve a result.
Internet Information Services 7
IIS releases are not as dramatic as version 7, featuring a streamlined, console, making it easier to manage and configure. Features include, Start Page, Bread Crumb style menus and multiple task panes for setting up an FTP or HTTP based websites. You can edit basic settings and even access common locations like :\inetpub\wwwroot even faster. Working with Default Web Site in Server 2008 is different compared to IIS6, in version 7, everything seems to already be prepared, all you have to do is add whatever files you want in :\inetpub\wwwroot and you are good to go. Most of IIS 7ís web configuration information is stored as XML config files. But, I still find IIS 7 a bit unfamiliar, it just acts differently. For instance Default Website Properties is nowhere to be seen, but I found a similar option from the contextual menu for Default Website called Edit Bindings. IIS 7 which first debuted in Windows Vista supports a more modular architecture, features can be added to the engine to provide the user with desired features to extend the functionality of the service.
Changes to IIS 7:
PICS content ratings, support for Microsoft Passport, and server-side image maps are no longer included.
Executing commands via server-side includes is no longer permitted.
IISRESET -reboot has been removed.
The CONVLOG tool, which converts IIS log files into NCSA format, has been removed.
Support for enabling a folder for "Web Sharing" via the Windows Explorer interface has been removed.
IIS Media Pack (see below), which allows IIS to be used as a bare-bones media server, without using Windows Media Services.
New FTP module, that integrates with the new configuration store, as well as the new management environment.
FTP
The way its setup is different in IIS 7, instead of using the parent window to edit all its settings, you have to launch a separate MMC IIS 6, here I understand that Windows Server 2008 is running multiple instances of IIS, versions 6 and 7 it seems. Overall, IIS 7 works accordingly.
Working With Client Windows
Setting up a Domain Controller is only one part of the equation; the next step is to connect client machines to the Server to prove your success. I had a variety of desktop Windows versions installed, the first and most obvious choice is Windows XP Professional 32-bit with Service Pack 3. It connected without a hitch, the same for Windows XP Professional x64. Vista Enterprise x64 and Ultimate x64, both connected successfully to the Domain. As I previously noted, connecting Vista to a domain is slightly different, instead of selecting the domain from the list box on the Log on dialog, the DOMAIN\Username is set by default. If you want to log to the computers local account, the MACHINENAME\Username, will need to be entered. Itís weird.
Windows Vista Synergies
Heh, this is a rather tricky one, but there are of course benefits when Windows Server 2008 and Vista are deployed together, I personally didnít see them immediately, but they are indeed there.
-
Searching Windows Server 2008 servers from Windows Vista clients delegates the query to the server, which uses the Windows Search technology to search and transfer the results back to the client.
-
In a networked environment with a print server running Windows Vista, clients can render print jobs locally before sending them to print servers to reduce the load on the server and increase its availability.
-
Event forwarding aggregates and forwards logs of subscribed Windows Vista client computers back to a central console. Event forwarding can be enabled on the client subscribers from the central server directly from the event management console.
-
Offline Files are cached locally so that they are available even if the server is not, with copies seamlessly updating when the client and server are reconnected.
Final Comments
Overall, Windows Server 2008 is a respectable upgrade that really differentiates its role from prior versions of Windows Server. Network Administrators will appreciate its focus on improving the user experience and reducing the downtime associated with maintaining or upgrading a network. For instance, the new Restartable Active Directory will allow Administrators to do a restart from the Management Console without the need to reboot the Domain Controller (Server). Another great example is the ability to resize hard disk partitions without bringing down the server, functionality like this will make those days of late nights in the Server Room a thing of the past. Managing Servers and Client machines will now be smoother everyday process that brings significant value to any organization that is even today running Server 2003.
In Part II we will take a look at some of the new advanced technologies in Windows Server, Hyper-V, Compatibility, ADROD, Backup, and more as well as the final grades.
| Specs & Package | |
| Overall Score | Part II Coming Soon |
| Version Reviewed | Windows Server 2008 |
| Release Date | Out Now |
| The Good Points |
|
| The Bad Points |
|
| Pricing |
|
| System Requirements |
Processor |