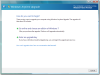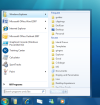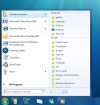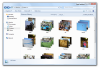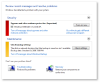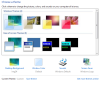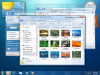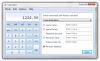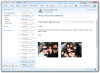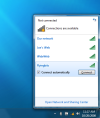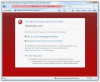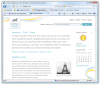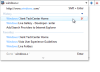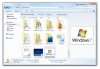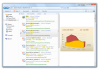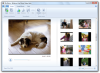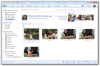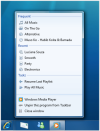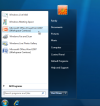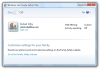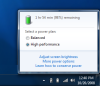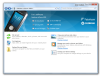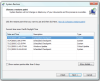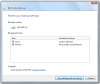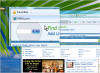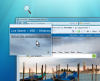|
|
|||||||||||||||||||||||||||||||||||||||||||||||||||||||||||||||||||||||||||||||||||||||||||||||||||||||||||||||||||||||||||||||||||||||||||||||||||||||||||
|
||||||||||||||||||||||||||||||||||||||||||||||||||||||||||||||||||||||||||||||||||||||||||||||||||||||||||||||||||||||||||||||||||||||||||||||||||||||||||||
|
|
It’s that time again. Has it been that long? Windows Vista has been Microsoft’s most public, most controversial yet most important release in the Company’s history. Consumer reception of the operating system released world-wide in January of 2007 was one of hesitance, let’s wait and see, and for those who adopted early, unforgiving. A lot of things with Windows Vista were not coordinated well, from communication, its system requirements, Industry Partnership and what value does it really offer to a Windows XP user which has dominated the market for nearly 7 years. The Company’s (OEMs) who were supposed to represent Windows Vista on their systems did so poorly initially. A lot of debate has started over this, which includes Microsoft’s alleged deal with Intel to support a particular integrated graphics chipset, the Windows Vista Capable branding and the perception that Vista was never ready out the gate. I would describe myself as being at the centre of most of these issues. For one, OEMs did a bad job of communicating Vista by sending systems out of their factories without properly testing real world scenario’s of what the average consumer will be doing with such a system leaving them with just the bare minimum. Second, Microsoft never gave clear understanding of what it really takes to run the OS acceptably. The coordination was pretty much a disaster in the early months of its release. Third, competitors such as Apple Inc. took the chance and ran with this hit ‘em when their down strategy and over the past couple of years defined Microsoft and Windows into a Company that cannot meet consumer expectations. Although it was mostly inaccurate when Vista was setup on systems that should have been released in January 2007, the damage in some ways seems to have already been done; regardless the OS has garnered over 180 million strong support on systems worldwide. The first Service Pack was released in 2008 improving general performance and common task like file copy/move and boot time and Microsoft is expected to release the second Service Pack some time in 2009. There is still this thing of perception though, but Microsoft known to not rest on their laurels, used this experience as a good dose of ‘we need to do extremely better’. And so it is with this new venture called Windows 7 we arrive at the opportunity to fix the past and right the future. Company CEO Steve Ballmer has described the release of Windows 7, as ‘a better Vista’. Interestingly enough, a lot of the folks who were behind the Windows Vista Project are no longer with Microsoft, most notable are Jim Allchin, Brian Valentine and William H. Gates (former Chief Software Architect and Chairman of the Board). Familiar faces from different territories in the Microsoft platform now lead the development of Vista’s successor; some of them include Steven Sinofsky, Joe DeVaan and Julie Larson Green VP of Program Management for the Windows Experience (of Microsoft Office Fluent fame). To understand Windows 7, one needs to understand the goals behind the Project. In early August of 2008, an online journal ‘The Engineering 7’ blog was started by Steven Sinofsky and Joe DeVaan to start early communication with developers, enthusiast and end users around the next release. The site has primarily focused on reasons for what was done in Vista with little substance on how Windows 7 would improve the experience. So, this is where we at ActiveWin.com come in, we are here to give a personal, human hands on experience with this early glimpse of Windows 7 and what it means to you, me and the Windows platform in general. We do understand this is an early preview which is not even representative of BETA 1 which should be arriving sometime soon. So, if we do assume things, please forgive us. When is Microsoft going to deliver Windows 7 to consumers? Microsoft has scoped this release to three years after Windows Vista’s general availability, which would put it somewhere around late 2009 or early 2010. This would suggest a short testing cycle and early availability to OEMs, it’s definitely sounding like a well oiled developer team. Windows 7 builds on the foundation of Windows Vista/Server 2008 SP1, the NT Kernel version remains at 6.x to maintain compatibility with certain applications and device drivers that are hard coded to check for this specific numeral. Microsoft has promised to make Windows 7 available in both 32 and 64 bit platforms. The name, Microsoft in the past has been notorious for marketing a brand with a certain flare. During prior Windows development stages a code name would be used, e.g. Chicago, Memphis, Whistler or Longhorn. With 7 Microsoft chose to eliminate this approach and has described the development as ‘the Windows 7 Project’. Windows 7 did have code names though, Blackcomb and Vienna. The history of the OS goes back as far as the year 2000, where 7 (Blackcomb at the time) would be a major release following Vista (Longhorn at the time). The scope of the project has changed considerably since then. Microsoft chose 7 to make the branding simpler in the eyes of consumers. Although some would dispute how Microsoft reached the number 7 or even if Windows isn’t already past that number considering the amount of versions over the years. ZDNET journalist, Ed Bott best describes the versioning as based on Microsoft’s NT line of operating systems: NT 3.1 (1), NT 3.5 (2), NT 4.0 (3), 2000 or NT 5.0 (4), XP or NT 5.1 (5), Vista or NT 6.0 and we arrive at the magical number Windows 7 (NT 6.1). Key Goals:
All of those goals seem very reasonable; at the same time achievable and the Windows Team have been working on them since the release of Vista. In some ways, it’s back to basics for Microsoft, delivering on the core values of Windows, giving the user what they want and enabling choice through Microsoft platforms such as Windows Live. Some of the changes in Windows 7 will seem radical to users who have come to expect Microsoft to incorporate everything in the Windows OS except the proverbial kitchen sink. Microsoft has realized this is actually holding back innovation, not necessarily performance. Coming directly from Windows Vista, the most notable thing about Windows 7 is how strikingly similar both are from face value. A lot seems almost untouched, but there is more to it than it seems. The interface has been extremely cleaned up to give Windows a less cluttered appearance. Areas such as the Desktop and Taskbar have received major improvements. The Start Menu and Windows Explorer have also received major enhancements. Familiar applications have assumed new appearances and new tools and old ones have been improved to give users a better understanding of their personal computer. It seems that Microsoft is going full steam ahead with the previous SKU strategy for Windows 7. During setup, I chose not to install with the product key and was presented a selection of Windows 7 editions that are familiar to Vista users. It’s not known what key differentiators Microsoft will be making across the board this time around, but with a lot of the multimedia applications now available through Windows Live and to Windows Vista users and even XP users, its going be a tough sell in my opinion. Since we are on the topic of Editions, Windows Anytime Upgrade is still around but with a few upgrade process improvements. In Windows 7, Windows Anytime Upgrade enables you to quickly and easily upgrade from one edition to another in about 10 minutes—without requiring physical media. All the software required to upgrade already resides on your PC, and can be “unlocked” by purchasing a software key from Microsoft or a retailer. You won’t have to download any software, and your existing customizations—including the exact look and feel of your desktop—will be retained. If you upgrade online, you won’t even need to type in an upgrade key. The requirements for a successful installation include a 1 GHz Intel Pentium III or compatible processor or better, 1 GB or more RAM, 10 GBs free disk space, an SVGA Plug and Play monitor, keyboard, mouse, a DVD Drive, network adapter. My setup includes a Desktop machine Dell Dimension 8300 (March 2004), 3.2 GHz Intel Pentium 4, 2.6 GBs of RAM and an nVidia Geforce 6200 512 MBs of vRAM AGP. My next system, an ACER notebook (late 2006) includes a 2.0 GHz AMD Turion x2, 2 GBs of RAM and an ATI Mobility Radeon X1600 with 256 MBs of vRAM. At first glance, Windows 7 looks like Vista, but with a lot of polish, the new theme is called Scenic. Parts of the interface such as the Start menu panel, features a shinier glossy look and feel. There is more emphasis on the integrated Search box with blue highlight around it. Open Explorer and you will notice that the Command bar has been changed considerably, featuring a similar appearance to Windows Live applications, the toolbar buttons are now text based with a silverfish bluish colour scheme. Microsoft is not aiming to renovate the entire experience, just make improvements that are more welcoming, the code in itself, looks almost complete and I wouldn’t be surprised if the Windows Team has this out much earlier than promised. For Windows XP users upgrading to Windows Vista was a hit and miss. In particular, the upgrade matrix was confusing and at times frustrating. Only users of 32-bit Windows could do upgrades, while 64 bit users were left in the cold. Fortunately the situation with Windows 7 has improved for the better. Unfortunately for those who invested in Windows XP Professional x64, not so good. Windows Vista 64 bit users can take confidence in the ability to do an upgrade to Windows 7 64 bit. The two machines we tested Windows 7 pre-beta on had a different set of Windows operating systems; I decided to do a clean install on both machines. I will do an upgrade if it is fully supported in BETA 1, since I can preserve my existing Vista Ultimate installations through Complete PC Backup, this makes BETA testing in particular a whole lot easier too. Doing the installation required careful planning; I had to ensure that after the installation I could access the Internet, so I made sure I copied my ACER Drivers folder to my external hard drive. I also checked the manufacturer’s website for more recent device drivers for my NIC (Broadcom 5788MG) and built in Wireless (Wireless Atheros ABG/BG). Windows 7 features a new ‘load driver’ feature in the case where an upgrade is blocked because of an incompatible or missing driver that is needed to properly boot the system, you can instead load a new or updated driver from the Compatibility Report and continue with the upgrade. That sounds like thinking ahead. Installing Windows 7 was rather uneventful but very informative; throughout the installation provided regular progress updates throughout the entire install process. The installation time was considerably short, based on my testing; both systems installed Windows 7 in less than 15 minutes. Compared to Windows Vista this is a dramatic drop in the time it takes to get the OS on the system, for Vista, I recorded 45 minutes. The Windows 7 OOBE (Out of Box Experience) introduces new options for multiple PC environments, for instance homes can now make sharing personal files (Documents, Pictures, Music and Video) seamless through a new feature called Home Groups. During Windows Vista’s early phase of development, a feature was being touted called ‘Castles’ or ‘Domain for Homes’. The premise was to bring the fundamentals of Microsoft’s Network Operating System profile roaming and replication capabilities to home environments without the need for a Client/Server scenario. Home Groups, is an excellent way to manage data in families where multiple PC’s are setup throughout the home with its syncing capabilities, especially if a main PC goes down. In 2007 Microsoft introduced Windows Home Server which pretty much provided some of the capabilities of Home Groups, but Windows 7 takes the cake by simply turning your existing PC’s into their own Home Server’s. The OOBE features expanded options, in Vista, the only customized options was your User Account Picture and Desktop Wallpaper, in 7 you can personalize not only those options, but additional experiences by selecting a Glass colour, screen saver and sounds. After reaching the desktop, the user is greeted by the desktop, not the Welcome Center, which has been replaced by the Getting Started Guide located on the Start menu. Getting started on the Start menu indicates common tasks on a new PC through a new feature called Jump List, a great way for you to access the content from the programs you use most often. The Getting Started Jump List features task you can explore, such as transferring files from your old PC, add new user accounts and more. The great advantage is it’s there when you need it and it’s out of your way. It’s one of those things I hated about Welcome Center in Vista, on the initial log in it was mandatory and would not give you the option to uncheck it until the second restart and sometimes you would end up forgetting to even uncheck it. Regardless of all these pre-requisites, the installation was successful and the fundamentals were detected. To start an early test with compatibility, I decided install the existing device drivers for components that were not detected. Tweaking the system is probably the most common task one does after installing the system, this includes, setting appropriate screen resolution, DPI and Theme/colour scheme, Control Panel would be the place to do this. Not much has changed here; it’s just like Windows Vista’s with even more applets available for tweaking and applying changes to system settings. Applets in Control Panel have received some significant updates; they include Windows Update and the Personalization explorer along with new ones like Windows Solutions Centre, Accelerators Clear Type Text Tuner. Old favourites like Windows Sidebar are not restricted to a certain type of presentation area on screen. Well, I have just been using Windows 7 for 5 hours so far. But I have adjusted just fine so far, the changes to the interface are not revolutionary or dramatic. The Welcome Screen is the same as it was in Vista. What are most notable are the considerable improvements to how security is handled. The controversial User Account Control utility is more controlled. Persons familiar with it in Vista resorted to disabling the feature out of nuisance. I expressed my views about it in our ActiveWin Vista review. Windows 7 takes a more passive experience with UAC; the most notable is when a system component triggers UAC it does not block out the screen. In addition to that, the dialog now features the AERO Glass theme instead of reverting to an AERO Basic look when triggered. UAC also gives the user more information about why does what it does. For instance, an application is shown which part of the system it needs to access or write to. UAC is still annoying, but it’s not in your face. In Windows Solution Centre which now replaces Windows Security Centre and Problem Reports and Solutions, a new setting called User Account Control settings provides users the option of controlling how they are notified of potential changes to the system. Similar to Windows Internet Explorers ‘Security level for this zone’ setting, users have a choice between Never and Always Notify. Never Notify is the most drastic option and is pretty much similar to turning of UAC all together. I don’t think you want to choose this option because UAC still has a place in Windows, just that it needs to be more intelligent. For this there are more flexible options, there is the option to only be notified when programs attempt to make change to the system, but exclude user initiated actions. It kind of defeats the original premise of UAC protecting novice users from themselves, but for those who are novices and experts who find UAC in its current state too intrusive should find this to be the right balance. Two other options, ‘Always Notify Me’, notifies the user, but does not wait on a response from the user, which the obvious ‘Always notify me and wait for my response’ does. Overall, I consider this to be progress; users finally have choice on this critical area of the system. It’s clear Microsoft is listening and users should feel more confident with changes they make to UAC. In Vista there is this nagging paranoia even for those who willingly turn it off in Vista. It’s all about choice and confidence. Action Center is an improved applet in Control Panel, formerly Problem Reports and Solution, Security Centre and Maintenance Program group combined into one location. Within Action Center the health of your Windows 7 system is monitored, from fundamentals like Security Center, Problem Reports and Solutions, Windows Defender, Windows Update, Diagnostics, Network Access Protection, Backup and Restore, Recovery and User Account Control. When your attention is needed, an icon appears in the notification area where you can find out more information. You have the option of directly addressing the issue or go immediately to the Action Center for additional details or you can leave it until you are ready. A nice fix for Windows users, you can disable notification messages if you don’t have an Antivirus solution installed, especially for Automatic Updates. So, those nagging notification area messages should be a thing of the past if you wish. Control Panel tries to eases the sanity when navigating UI by providing related links to common areas of the system you might be situated in. New and Notable:
The Windows Desktop is a lot more productive, some nice user experience features include additional options available on the right click Contextual menu. These include Gadgets, Display Settings along with a new Share with menu. Speaking of Gadgets, the Windows Sidebar is no more. Instead, Gadgets are free to roam the desktop which is actually more logical. Windows 7 makes gadgets easier to use, enabling you to position them anywhere on the desktop and make them smaller or larger. If you like to keep your gadgets at the edges of your screen, they’ll snap into place like magnets. In Vista this is what I did with my Gadgets since I wanted to have more than the selected few in view or I would just have to click through the Sidebar closet to see the additional ones. There is still no auto-hide option which I would like to see. Right now, there is nothing new to see, only what has been included in Vista, hopefully by BETA 1 or 2 there will be some new ones, like that Media Player Gadget I first saw at PDC 2005. Windows Explorer which manages the contents of windows, has been refreshed and simplified with a more compelling look and feel, called Scenic. Areas such as Navigation Pane are much cleaner and more organized. Favourite’s links for instance now only list places you often visit instead of just a generic list of User folders such as Music, Pictures, Documents now in Vista. Microsoft has also made changes to the User Folder structure, Libraries now assumes the position of the User folder instead of the traditional account name. Icons associated with Documents, Music, Pictures and Downloads are simpler without the accompanying green folder. The addition of the Home Group link and traditional hierarchal tree are also available in the Navigation Pane when setup. The Command Bar which was first introduced in Vista has been updated, but I honestly don’t know if it’s for the better. Instead of adding functionality, it now features text only buttons similar to those found in the Windows Live Wave beta 3 applications like Photo Gallery and Live Mail. The organizational tools are now placed over to the extreme right along with the View menu and a new button Layout once available under the Organize menu. There aren’t any major changes to the Bread Crumb area, but the Search field is now resizable and features the area location that is being searched, for instance Search Computer, Search Documents. The appearance itself is easier on the eyes but the icon less buttons are not something I think will have a lot of people jumping for joy. Navigation has been greatly simplified, common task such as copying and moving files is more reliable, with lesser prompts, in addition to showing the name of the file you are actually copying. The Copy dialog in Vista is atrocious, you get confused sometimes wondering if you replacing the file with file you are trying to replace. While we are on the topic of appearances, Windows 7 has made some minor visual tweaks, for instance, the Taskbar features a more tinted look with less transparency compared to Vista’s, there is also a new Show Desktop button situated at the extreme right of the Notification Area. Microsoft has focused on making the Taskbar more customizable, each open window appears as a graphic thumbnail that expands to a full-screen preview when you hover over it with your mouse. Icons are bigger too making it easier to select them with a mouse or the new Touch features in Windows 7. Finally, finally, you can place each program exactly where you want it on the taskbar and pin frequently used applications for quick access, it’s so overwhelming when I think about it, I have been asking for this feature for so long, Microsoft has finally delivered. You can also see progress bars on a taskbar icon, so that you can stay aware of progress without keeping the window visible. Maximized windows retain their Glass colour, but I actually find this distracting. In Vista, when a window is maximized, it darkens the title bar area; in 7 the colour is displayed. Microsoft described XP’s Luna theme as being too bold and distracting around the content area of the window. The Windows Team, now insist that the similarity featured in Vista is to drive consistency and keep the UI streamlined. But I can’t help but see my folders in the background of a title bar window on my desktop. The Start menu panel does not feature any significant changes, except for looking a whole lot shinier and thinner. Jump List which is situated on the Start menu and Taskbar makes it exceptionally easy to find what you want instead of having to open the application or hope it shows up in the Recent Items list. For example, the Jump list for a Microsoft Word shortcut will display your most recently opened documents, while a Windows Media Player Jump List shows options to Play All Music or resume your last playlist. Some suggestions I would make is to make the profile icon that is displayed every time the Start menu is clicked go away. Instead, Display, pictorial representations in front of the panel link name when hovered over. The Start menu has enough space for this any way. It’s hard to tell if Microsoft will be doing more towards changing the interface. Windows 7 even at this early stage of development looks baked; the branding is featured throughout the interface in many places such About Dialog. The Personalization Explorer features improved customization and accessibility. For persons who like to make their Windows experience unique, Microsoft has reintroduced expanded theme capabilities. Windows XP and Vista offers the ability to customize the interface to a certain degree, such as changing the window and Start menu colour for instance. If you wanted additional options, you had to turn to third party solutions such as Star Dock. In 7, Microsoft provides in addition to window colour, the ability to choose pre-packaged themes that matches the bundled wallpapers. Glass colour options have increased from 8 in Vista to 16 now in 7. You can even create your own theme and save them. The themes explorer itself is more centralized with one stop approach to customizing your Desktop Background, Sounds and Screen Saver while you are at it. I say halleluiah. In Vista, the cumbersome separate dialog from XP’s Display settings was a confusing experience and multiple step approach to making Windows your own. I personally suggested collapsible panels in Windows Vista, but this new look and approach is even better! Microsoft still includes the venerable Windows Classic theme for those who just can’t escape the Windows 95 experience. Windows AERO makes working with multiple Windows easier, you can hover your mouse over the far-right of the Windows Taskbar and all of your open windows become transparent, this makes ‘Show Desktop’ so 1998. This also makes my cussing over auto hide feature for Sidebar Gadgets very irrelevant, thanks Windows Team; you really know how to outdo a suggestion. You can maximize a window by dragging its border to the top of the screen to restore the window to its original state by dragging it from the top of the screen. For persons who often do data comparisons with content from two windows on screen, Windows 7 has made this a cinch by simply making it possible to drag the opposite sides of the screen; automatically the windows will fill its half of the screen. Windows 7 focuses on getting the most out of the Desktop; one such way is through a new feature called Accelerators for Windows which first debuted in the Internet Explorer 8 BETA. A voice command supported utility that makes it easy for you to automate common task by asking your computer information about any text you have selected. Accelerator provides quite a number of commands that users are most likely to work with and features tight integration with Windows Live products and services. Located in Control Panel, I was able to enable commands for blogging with Live Space and email which I use very often. There are others related to Pictures, Calendar, Desktop Search, Online Search and even Instant Messaging from the Voice Search pop up list box. You can easily manage your voice shortcut with options to clear its default setting, disable, delete in addition to finding more online. A table list the type of Accelerators, and its shortcut command along with its status. For instance, I can have ‘Blog with Windows Live Spaces’ and with a quick voice shortcut set to ‘Blog’. Does it really work, you bet, but again, with proper training in Windows Speech Recognition the productivity of Accelerators will deliver better results. Once setup, Accelerators either by point and click or voice command can be accessed from the Taskbar. I see synergies here and the focus on integrating with both the desktop and online services gives more relevancy to the local desktop experience in this ever growing web 2.0 focused society. The Start menu All Programs is a little meagre, with less built in productivity and multimedia applications compared to Vista. Microsoft has not stopped development of these applications, it’s just that they are now a part of the suite of Windows Live services called Windows Live Essentials, which means, the best way to enable them is to go download them. But why is Microsoft even doing this? I know a lot of persons like myself who don’t even want to go through the chore of having to install or go download additional applications after doing an installation of Windows. But Microsoft has given some understandable reasons for this. Brian Hall (General Manager for Windows Live) notes that removing programs such as Photo Gallery, Mail and Movie Maker from the core operating system will give Microsoft more time to focus on the core operating system experience in addition to improving the efficiency of things like Service Packs which could ultimately be fewer and smaller. Mr. Hall also said that a cleaner operating system eliminates potential confusion for customers faced with two different programs that are similar in function-one already in Windows and the other from Windows Live. He also said that Microsoft is working with OEMs are around Windows 7 so that they can place shortcuts that will link to a download page where you can choose just the programs you. It’s all about balance while delivering choice. Users have complained over the past couple years that Windows has become bloated. Personally, I don’t see it; a lot of the stuff that came with Windows are applications a lot users ended up needing and using anyway. Removing Movie Maker, Photo Gallery and Mail does not significantly reduce the OS’s disk foot print. A default install of Windows 7 uses about 8 GBs of Disk space, a good improvement over Vista’s 11 GB install.Windows 7 supports native Blu-Ray Read/write support. This is probably the final nail the coffin for HD-DVD which competed aggressively with Sony standard which support vast amounts of storage on innovative optical disk. Windows 7 adds support for Bluetooth 2.1, which improves the peering experience in addition to battery life. Location Aware Printing In Windows 7, you no longer need to select the printer to match your location. When you change network locations, such as taking your work laptop home for the evening, the default printer setting can change to reflect the best printer for that new location. When you print at work, Windows 7 will print to your work printer. When you print at home, Windows 7 will automatically select and use your home printer. Ultra Wideband (UWB) and Wireless USB (WUSB). UWB and WUSB are new technologies that provide wireless alternatives to USB cables. Support for UWB and WUSB in Windows 7 lets you take advantage of new wireless devices and wireless USB hubs. Over the years, Microsoft has done little to improve the traditional bundled applications in Windows such as Word Pad, Paint and Calculator. Windows 7 is a major exception. Word Pad is now watered down Microsoft Word 2007, featuring the popular Office Fluent UI, word pad still is basic in its capabilities, and there is support for Word 2007 .Docx format. The interface has been arranged I would conclude for the purpose of consistency. Functionally, it looks like over kill since Word Pad was never straining under 1,500 commands and toolbars like Office Word. Improvements that users will most appreciate include highlighting, line breaks, additional text colours, bullets, indents and print preview enhancements in addition to picture insertion and zooming capabilities. Will users be pleased with it, I guess, but I don’t see as adding significant value to user experience. Paint also inherits this look and feel, but also suffers from the fact that it was not a detrimental necessity. I will certainly admit the program looks darn gorgeous and was a needed update in terms of refreshing the UI a bit. Some new features include media paint brushes and the ability to easily pick colours and shapes. There are some additional options that make working with illustrations a little easier such as options for transparency and opaque. Measurement options have been improved with, the ability to zoom in and out, display a ruler, grid lines and full screen mode. Calculator is drastically pleasant, richer options and modes are available for Standard, scientific, duration between two periods, add or subtract a period of time, gall mileage, lease estimation, mortgage estimation, unit conversion and many more. The interface itself looks a lot like a traditional calculator, with big bold bright buttons; this should be for those using the Touch capabilities on a Tablet PC. The new calculation options I mentioned, conveniently pop out from the left side when invoked. A part from the three mentioned the rest you will find through Windows Live. Here is a small overview of them. Branded Windows Live Essentials, this suite of programs provides tools for sharing videos, photos and blogging; they include Windows Live Movie Maker, Windows Live Photo Gallery, Windows Live Mail with Calendar and Windows Live Writer. Windows Live Mail replaces Outlook Express (again) and Windows Mail in Vista. Featuring tight integration across a wide range of Windows Live Services, the new Windows Live Mail includes integrated Calendaring and Contacts. This now replaces the built in Calendar that came with Windows Vista. You can access both Calendar and Contacts when you are off line. Support for POP and IMAP is also included for easy access to third party email services such as Yahoo!, Gmail and AOL. A built in feature called ‘photo mail’ lets you send high resolution photos to friends without clogging their inboxes. Instead, they will receive light embedded thumbnail images, along with links to easily download the full-resolution versions or to see the images played as a slide show. Windows Live Mail also supports multiple email accounts. Home Networking in Windows has evolved over the years, from Windows 98’s Internet Connection Sharing to Windows XP’s Home and small office networking. I consider Vista’s networking capabilities to be quite overwhelming, don’t get me wrong, there are indeed major improvements, but the options are vast and not structured in a way that makes navigation more focused. The problem continues in Windows 7 and I would have hoped that some of the changes that have been made to areas like Personalization would also creep into this critical area of the OS. Microsoft still managed to make certain aspects of networking multiple PC’s in the home a seamless experience. One of this is through HomeGroup and Sharing. HomeGroup provides a centralized location to setup the sharing of personal data and resources such as Pictures, Music, Videos, Documents and Printers. Taking a cue from Windows Media Player 11’s media sharing capabilities, HomeGroup expands these capabilities with additional options for sharing pictures, music and videos in particular with devices. Users have the option setting up a HomeGroup password, leaving a HomeGroup with additional advanced settings. PC’s connected to your HomeGroup automatically show up in the Navigation Pane in Windows Explorer. Some of the great things you can do include interacting with shared Libraries from other PC’s just like you would locally in addition to changing the views, search them, you can also be specific with your search criteria’s. If one of your computers is joined to a domain, you still have access to HomeGroup features such as your Home Printer and content shared within it, by default though, content cannot be shared by a PC that is joined to a Domain. Media Streaming is also a part of the HomeGroup experience in Windows 7 with a very simplified experience. HomeGroup when setup, automatically enables media streaming from within Media Player 12, for pictures, music, and videos, they are instantly made available on other PCs and devices in your HomeGroup. Windows 7 makes viewing and connecting to networks simpler and consistent. A one click access to Wi-Fi, Mobile Broadband, a Corporate VPN or even Dial-up based networks is so much easier. A wireless enabled PC can easily share its connection by turning it into an access point. You can connect wireless-enabled devices such as portable printers and digital cameras directly to your computer. If your PC is connected to the Internet, those devices can access the Internet through your PC. If your computer has a wireless data card, you can easily connect your computer to the Internet, regardless of the cellular provider. The process is done through View Available Networks feature. No need to install additional software (such as Motorola’s Mobile Phone Tools), just insert your wireless data card and your PC will connect to the Internet automatically. And if your PC has a built-in data card, you can be connected to the Internet whenever there’s a cellular service. Networking in 7 is not about just connecting up a few PC’s, but into broader areas, such as location awareness. Location and Sensors allows detect things such as your current location or the orientation of your PC. There is deep integration with the Internet by providing supported applications the ability to offer additional functionality to users. Sensors based applications though may use information in a way that affects user privacy, but you can take comfort in the face that it’s optional. The right click contextual menu now features a Share with menu that allows you to share a specific file or folder with your Home Group with specific options such as Read/Write or People. Direct Access, new feature in Windows 7 allows road warriors to have better access to applications and personal data. Remote users are able to access their corporate network anytime they have an Internet connection without the need for setting up a VPN connection. The benefits are definite simplicity and management of an IT infrastructure. Prior to this, one would have depend solely on technologies such as ‘NAT’ Network Address Translation to make data moving between the Company’s network and the Internet complex secure experience. Of course, for a Company and the end user to take advantage of this specific feature in 7, investment in the next version of Windows Server will have to be considered. Performance and instantaneous access to information is now a dream come through, BranchCache as the name suggest caches content from remote file and web servers in branch locations so users can more quickly access this information. BranchCache support the same network protocols that are commonly used in enterprise establishments like HTTP and SMB so applications already compatible with these standard can automatically benefit right away, in addition to these network security protocols such as SSL and IPSec are also supported for superior authentication again, this technology call for the next version of Windows Server. Windows Connect Now makes setting up a wireless router or access point a cinch this is because Windows 7 now supports the Wi-Fi Setup industry standard. You can connect computers, mobile devices, and other network-enabled wireless devices to that network. Windows 7 lets you discover and request access to your wireless network. To accept the request, you can simply press the WPS button on the wireless router or access point. Your computer will automatically get the network settings from the wireless router or access point and set up a wireless connection – you won’t have to remember or type in a password every time to connect. Network aware devices such as wireless printers that are certified for Windows 7 are easy to setup. When the Add a device wizard is launched, all you have to enter is the PIN located on the device itself. Windows 7 will automatically configure the device and connect to your wireless network. Once connected, Windows 7 automatically downloads the necessary device driver for it. Microsoft has definitely focused on the end to end experiences with Networking Windows 7. I still think there is more that could be done to consolidate certain aspects of the interface. For example, the Local Area Connection properties should be an Explorer instead of this same old dialog, I have been seeing since Windows 95. It’s just too much clicking, I had to open Network Center, then click Manage Network Connections, right click the connection, click Properties, and it’s a chore really. 7 include the latest version of Microsoft’s web browser, Internet Explorer 8. There are no differences at all between IE 8 on Vista, 7 or XP except that Windows 7 itself now has built in support for Accelerators and I can safely predict Microsoft does not have any plans to back port the previous versions of the OS. It has been in development with the first beta released back in March of 2008. The fundamentals of this release revolve around Microsoft’s security initiatives. The new InPrivate mode allows users to clear any private information such as cookies, visited web pages and the entire session itself. There is also an improvement to Phishing Filter through Smart Screen which puts greater focus on web pages that try to collect personal information from users, it’s great for scamming sites that utilize know URLs such as PayPal or know banking merchants. The how it does this is through a black list of known or suspected phishing sites so it’s an ongoing game of cat and mouse, users should still be cautious about how they enter personal information on the web. Ease of use is also a must; areas such as the Address Bar are now streamlined to make navigating the interface a sure pleasure for surfers. Auto Completion now suggest websites that you might want to go to, suggestions are based on your history of websites you like to visit, your personal web browsing history and Feeds that you have subscribed to. Typing in a URL offers some address bar tricks, if you click the arrow below the URL in the middle, it will reveal a number of commands:
Hands down, this beats Firefox in the Power User category, offering a faster, more intelligent browsing experience. It also lessens the repetitiveness of common takes that users often do in the browser. One thing would have make this feature even more friendly and powerful, an actual command key to reveal the commands, instead of shifting between the keyboard and mouse. Changes such as a single Favourites button, chrome based skin with a flatter appearance and removal of the Tools and Feeds menu (but changes back to Feeds when browsing), now pushed under the chevron. Taking the spotlight are Web Slices, Read Mail and Safety. The search fields features new convenience improvements to its search facilities, providing more detailed options when text is typed in. For instance, based on your search history, a list of Search option links are listed by the Search Engine of choice. Type in ‘Mariah Carey’ and you will see a number of query filters, which could range from lyrics, thriller, songs, soundboard, news, jokes or popular topics. Search suggestions can also be populated based on your history. I also love the new Search on the fly option which allows you to quickly change Search engines based on your query. I use Wikipedia a lot, it’s very cumbersome having to type in the query through Google, search for it then open Wikipedia. With this feature, you are take immediacy to the source, which is sure to be a hit with those who want a more detailed browsing experience with better results. Integration with Windows Live would of course be a must. You can see of this already through the Search Field, but version 8 takes it a little further by integrating it deep into other parts of the browser, such as the Contextual menus, for instance, right clicking a link gives you a choice of options such as blogging with Windows Live Spaces, email with Live Mail or Translate through Windows Live. Highlighted text on a page adds additional options such as Searching through your Default search engine define with Encarta and even search through Live Maps. Users familiar with Smart Tags in Microsoft Office might also find the Accelerator menu share some distant similarities; it gives you additional options for finding and management of these extensions. It ultimately eliminates the mundane task of copying text back and forth between web pages. Another unique addition in IE 8 is Web Slices which allow for sections of a web page to be subscribed, stored and monitored from the Favourites Bar. The success of Web Slices will ultimately depend on how many web pages out there decide to support it. It’s a neat idea though that promises to make information obtained from the Internet more personalized. Microsoft has not forgotten about improved performance and compatibility. The browser definitely feels snappier, using IE 8 on a mobile phone connection web pages load considerably faster, it seems like some significant changes have been made to the caching engine itself. The IE 8 Team have noted that considerable improvements have been made to the HTML parse, CSS engine, Jscript runtime and the associated garbage collector. ActiveX permissions are more independent allowing users to define how they run depending on the site. Version 8 offers a compatibility layer, so that site designed for an older version of the browser will continue functioning as normal. Common problems you might see if a website is not updated to support the latest features in the browser include, out of place menus, images, or text. An integrated contextual button built into the address bar appears next to the Refresh and Stop button refreshes the website and presents it in its original state as if you were browsing in a supported version of the browser, nice! What I notice when you do enable Compatibility mode is, you lose access to some of the new features of the browser. Internet Explorer 8 is looking like an excellent update, and you are not going to need Windows 7 to experience it, Microsoft has promised to release the browser for Windows XP and Vista users by November. The focus on improving the browsing experience, relevancy and productivity of the Windows Live services, developer flexibility and compatibility in addition to the features that focus on making the browsing experience more secure, personal and not intrusive will surely give users reason to stick with the platform and might even bring some users over from Firefox which I personally have had problems with in the memory resource department. Libraries is a new experience in Vista that streamlines the process of managing the array of information users have scattered across their PC. Organization was a key focus of Vista, but regardless you tried your best to keep your files in their appropriate locations photos in the Pictures directory, videos in the Videos director, audio in Music directory, etc. You still ended up having a lot of files stored in folders you either create or parts of the system such as the desktop out of quick convenience. With Libraries, you don’t have to remember exactly where you stored a particular photo or search multiple places to find what you need. You don’t even have to keep multiple copies of the same file around. With Libraries, you can not only organize, but view and manage files that that are stored in more than once place. This reduces the need to view files even when they are stored in different folders. Libraries are so powerful that they even span different disk drives, PCs on your home network. There are a range of options for organizing and browsing, by type, date taken or genre depending on the file type. The power of Libraries grows when combined with rich capabilities of Home Groups discussed earlier, meaning; families can get in on the fun by access a shared library by having the right permissions setup. Searching is a key aspect of the information management experience in Windows 7, Windows Vista presented a great opportunity for users to make access their data easier by integrating Search heavily throughout the interface and giving users tools make results more accurate. In 7, Search is much smarter, by presenting input recommendations based on previous searches and dynamic filter suggestions, to help you narrow down results. Because of the tight integration with Libraries, you can search beyond the PC right at the Start menu which grouped for easier visualization. When Searching across multiple PC’s in a corporate setting, Administrators can fine tune how a search is executed, be defining up to five search destinations. All of the search processing is handled on a remote server and results presented you within your comfort zone. This sounds complex and it is, but Windows 7 is subtracting complexity of it all and presenting you only with ease of use part of the equation. The Search engine in 7 uses an improved algorithm to determine relevance and rank results. Within those results, words from the search query you make are highlighted with parts of a file or even a path to it to give you a clearer idea of what’s happening and if its meeting your expectation. Search operates multiple ways by offering results based on multiple Libraries if you search through the Start menu if you search specifically from Windows Explorer; it stays within that particular library. For persons who have data stored on multiple devices, Windows 7 Search is a dream come through, a new feature called Search Federation allows you easily add a location; these include multiple PCs, external hard drives, servers and even websites. Users running Windows 7 in the Enterprise can also do searches on popular business applications such as SharePoint Server. Windows 7 uses public standard OpenSearch to make it possible to search for content on the Internet and remote servers. Building on the rich functionality in Windows Vista, 7 is no exception and it promises to deliver a first class multimedia platform. Yes, Movie Maker is not in there, so how can you even call this a platform for multimedia? Remember, you are still getting Movie Maker, but as a part of the Windows Live platform which is an extension of the operating system and for free. Windows Live Movie Maker features the new Scenic Ribbon UI, but it’s drastically limited compared to its predecessor in Vista. The interface seems like it’s designed for an on the go user who is uploading videos to YouTube or MSN Soap box and does not really fancy details too much. The Ribbon features the tabs Home, Visual Effects and Edit. It quite basic, features like Timeline are not even in there, I’m hoping that the label beta is the reason for this. You add photos and videos from the Home menu which are automatically populated within the window. Content by default is played in the view it’s laid out, but you can drag and drop to rearrange how you want scenes to play with the video. Live Movie Maker remains light on visual effects, even PowerPoint 2007 would do a better job (then again, PowerPoint 2007 cost $300). It’s quite obvious there is more to expect and hopefully in the near future we will see an update, the only options right now are Sepia Tone, black and white and one transition, cross fade. Live Movie Maker supports direct publishing to MSN Soap Box, but no YouTube yet. Microsoft, I realize Google is a competitor, but if you can support GMAIL access in Windows Live Mail, YouTube should be an out of box option, put competition aside for sake of offering your consumers choice and real value. Yes, there is an option to a plug in, but come one, which is more popular, YouTube or MSN Soapbox? The Good the bad and the ugly right now is the fact that its limited in what it can do, limited effects and transitions, no support for narration, no text over lays, you can’t edit footage, but most importantly of all, no Time line. I hope by the time Windows 7 hits beta 1; we will see an updated Windows Live Suite with comparable options to Windows Movie Maker or even better. Windows Live Photo Gallery has been through a couple of iterations since its debut in Windows Vista. Microsoft released an updated version immediately after as part of the Windows Live family, re-titled Windows Live Photo Gallery. I was very impressed with some of these features such as the ability to publish photos to your Windows Live Space or third party services such as Yahoo!’s Flickr. The latest Wave 3 release of the product features a similar UI to Windows 7’s Explorer, with a text based tool bar. The toolbar features two new menus, Slide show and Extras, Extras provides options for opening in another viewer or graphics applications for advanced editing. The Gallery control padding at the bottom of the Live Photo Gallery screen has been reduced to a simplified status bar appearance with a just a as functional look. This new version differentiates itself by incorporating a revolutionary face detection technology that works with you to help make people-tagging simple. The Photo-stitching feature lets you easily build panoramic views from a collection of photos. In addition to its strong support for photo-sharing services, you can order prints directly from over 70,000 worldwide printer services partners. Windows 7 includes Windows Media Player 12; this new version features radical changes to its menu structure, with some menus positioned on the left and right sides of the interface. I don’t see the significance of this, but it does look stylish, and features two thick toolbars of controls, the second one focusing on traditional features such as Organization, Sharing, Playlist and Search. The interface is much warmer and attractive I must say player controls are not translucent anymore which give it a more conservative appearance. My friend looking at it right now says it a bit too bright and actually prefers WMP now, but it’s a work in progress I am trying to explain. The more I notice this update it seems to share a more iTunes like similarity. Media Player 12 supports a wide variety of media formats; this lessens the need for using multiple players to listen to your library of content. It also makes it easier to manage and synchronize your media across a broad range of devices. Common media formats supported include WMV, WMA, MPEG-4, AAC and AVC/H.264. Users can also expect enhanced DVD Playback, when a DVD is inserted; it will start quickly and transition immediately into full screen mode, no need to even press play. Media Player 12 includes a Lightweight Playback Mode that is optimized for you content and tasks. When you’re watching a movie or listening to a song, you can quickly see its title by hovering over the Windows Media Player icon in the Taskbar. Featuring an improved Media Player toolbar you get instant access to playback controls, so you can quickly skip a song or pause playback. Jump list integration makes it easy to quickly access music, videos, and recorded TV. Media Center in 7 supports browsing broadcast or broadband TV schedules to find show you to watch and record, watch recoded TV shows on your PC or a big-screen TV, and synchronize them to a laptop or portable device to enjoy on the go. With a streamlined user interface and support for new content types and digital TV. Some of the key improvements include: Internet TV: You can choose from a variety of online TV shows and movies, all organized into a TV guide view. Search for shows across multiple networks and providers, and instantly watch them on your PC or save them for later. Windows 7 Media Center also makes it easy to discover and watch shows related to what you’re currently watching. When you watch a TV show you’ve recorded, you will see that program information includes thumbnails for other online episodes and links to related information, such as Internet movie trailers and related shows. Broader Support for Global TV Standards: There is support for a wider range of TV standards to meet the needs of television viewers around the world. Digital TV in Windows 7 works in more than 20 global markets, with certified support for the United States ATSC and QAM cable standard, Japan’s ISDB standards (ISDB-T and ISDB-S) European DVB TV standards (DVB-T, DVB-S) and Pay TV standards. Sharing TV Around the Home: If you have multiple PCs running Media Center in your HomeGroup, you can access TV libraries (in addition to your music, photos, and videos) on those different PCs. You can easily copy a TV show to your portable PC to enjoy on the go. Windows 7 Media Center ensures that all unprotected Windows TV (WTV) recordings can be discovered, played, and copied by any PC running Windows 7 in the HomeGroup; and that all “Copy Freely” and “Copy Once” protected WTV recordings can be discovered, played and copied using Media Center. Enhanced UI: New features such as turbo scroll make finding the media you want faster, enabling you t quickly move through a large library or TV guide by pressing and holding the right cursor. You can quickly jump to what you want by clicking the seek bar when viewing a show. Direct3D 11 extends the functionality of the Direct3D 10 pipeline and provides Windows 7 games and high-end 3D applications with efficient, robust, scalable access to the upcoming generation of GPUs and multi-core CPUs. In addition the functionality found in Direct3D 10, Direct3D 11 introduces several new features. Geometry and high-order surfaces can now be tessellated to support scalable, dynamic content in patch and subdivision surface representations. To make good use of the parallel processing power available from multiple CPU cores, multithreading increases the number of potential rendering calls per frame by distributing the application, runtime and driver calls across multiple cores. In addition, resource creation and management has been optimized for multithreaded use, enabling more efficient dynamic texture management for streaming. New general-purpose compute shaders have been created for Direct3D 11 Unlike existing shaders, these are extensions to the programmable pipeline that enable your application to do more work completely on the GPU, independent of the CPU. DrawAuto, which was introduced in Direct3D 10, has been extended to interact with a compute shader. Microsoft is always looking to new ways to advance and make the PC experience more natural through new input methods. Windows XP Tablet PC edition was a good example of this by allowing us to use inking capabilities with new form factor devices called Tablet PC’s. Microsoft tirelessly works to promote the platform and has gone beyond that in recent years, the latest endeavour being the Microsoft Surface Table. Although the Surface remains an expensive proposition (think US $13,000), the Windows Team realizes that to make the experience more ubiquitous, Windows would be a best place for this feature to gain wider availability not only just for persons in offices, but also the consumer. In Windows 7 controlling the computer by touching the screen is a core user experience, with visual feedback provided for tap and double-tap gestures. The Start menu, Windows Taskbar and Windows Explorer are touch friendly, with larger icons that are easier to select with your finger, Browsing the web with Internet Explorer 8 is easier too – just use your finger to scroll down a web page or browse your favourite links. You can even use your finger to arrange the pictures in a photo album. Windows 7 also includes multi-touch technology, which lets you control what happens on the screen with more than one finger. You can zoom in on an image by moving two fingers close together, like you’re pinching something, or zoom out by moving two fingers apart. You can rotate n image on the screen by rotating one finger around another and can right click by holding one finger on your target and tapping the screen with a second finger. Touch Gestures provide direct visual feedback and interact with underlying content in a natural and intuitive way. Tablet computing has been a 5 year investment for Microsoft and the company is not giving up on it anytime soon. First debuted in Windows XP Tablet PC Edition in late 2002, Microsoft focused on delivering a rich, natural experience through natural inking using a stylus. The device has been mostly targeted at vertical industries such as business and medical. Windows Vista made considerable improvements to its hand writing analysis while also making more available through multiple SKU’s in Vista’s product line up. Tablet PC in 7 features even greater accuracy and speed for hand writing recognition while delivering support for hand written math expressions, personalized custom dictionaries for handwriting recognition and stronger language support. The Math Input Panel is a new accessory that recognizes handwritten math expressions with strong correction results with the ability to insert math expressions into target programs. Math Input Control offers similar recognition and correction functionality, enabling developers to integrate math hand writing recognition into programs directly for a higher degree of control and customization. Compatibility in Windows 7 is continued progress report. Applications that already work well on Windows Vista or Windows Server 2008 will continue to work just as well on Windows 7. It’s not a guarantee coming from Windows XP that everything will be just as smooth, but if you have invested heavily in Windows Vista, it should be a rather smooth transition. The Compatibility process itself is handled through a number of avenues, which include the Windows Upgrade Advisor and Application Compatibility Toolkit (ACT) to help customers assess application compatibility. For untested or in-house developed applications, Windows 7 provides a number of in-box compatibility aids. For example, if an application fails to install because of a hard-coded version check, the Program Compatibility Trouble-shooter can automatically fix the problem (with the users consent) and rerun the installer. Windows 7 includes an expanded application shim infrastructure and Problem Steps Recorder that people can use to capture compatibility issues for evaluation by technical experts. Personally I would have like if Microsoft could bring their investments in the SoftGrid application virtualization solution to make compatibility a thing of the past. With SoftGrid, isolation enables each application to have its own virtual registry and run in its own virtual environment. Let’s hope by the time Windows 7 RTMs we will see a surprise. RemoteApp and Desktop Connections With concerns over security, continual cost pressures, and the need to support remote users, companies are looking for ways to host client applications centrally—on servers in their data centers. For many years, Microsoft Terminal Services technology has enabled IT professionals to do just that. However, in previous versions of Windows, the end user experience for Terminal Services-hosted applications was noticeably different than their experience for client-hosted applications. The user interface for those applications was not as rich, and users couldn’t launch them from the Start menu. Windows 7 provides a better user experience when connecting to Terminal Services in Windows Server 2008 R2. Users can more easily connect to remote applications and remote desktop sessions from any Windows 7 PC, whether in the office or on the road. After a connection is established, users can access remote applications or desktops from the Start menu, just like they do for local applications. Applications launch, look, and feel just like they do when running locally. New applications that IT professionals make available automatically appear on the Start menu, so that users always have access to the latest programs. Integrated VHD Support The feature it guarantees is the ability to boot your installation of Windows 7 on any computer (possibly only Windows 7 PCs) I assume, but then again the ability to have access to your “computer”, all your files, all your applications and settings. By the time Windows 7 hits market most external drives will be 2 to 3 TBs standard. Complete PC Backup in Vista (Ultimate, Enterprise and Business) backup in .VHD format, the ability to mount that same VHD on any computer running Windows 7 would make me upgrade to this release on all my computers in a heart-beat. VHD has become even more important now especially from a usability point of view. If you are running Vista Ultimate, Enterprise or Business and backup such installations with Complete PC Backup, then the format needs to be more flexible in how it can be used with Windows. The idea of building on what was done in Vista will really make the format a valuable tool for end users. The ability to simply carry my computer anywhere with me through an external drive, mount and use it like I would be sitting in front of my computer at home is just an awesome.
If its one thing Windows Vista was known for it was security, some would say too much of it actually. Features like Kernel Patch Protection, Service Hardening, DEP, ASLR and the controversial UAC all made up a complete security experience in Windows Vista. Windows 7 is about improving the usability aspects of these fundamental features. Windows Defender is now integrated into to Action Center discussed earlier. This provides a consistent way of alerting users when action is needed. The overall scanning experience has been improved for spyware and checking for updates. Scrollbars were removed in the configuration settings screen and Software Explorer feature has also been removed because it’s not integral to spyware detection and removal. Real time protection in Windows 7 is improved to provide continuous monitoring while reducing the impact on overall system performance. Third party products can selectively turn on or off parts of the Windows Firewall, giving you the choice to have a third party software firewall co-existing with the built in one in Windows 7. In addition to Parental Control facilities in Windows 7, Windows Live Family Safety extends its capabilities by filtering inappropriate web content and providing parents with a report on their kid’s activities on the PC. Parents can monitor the activities of their kids not just from a PC but any web enabled PC or mobile phone. BitLocker To Go provides enhanced protection against data theft and exposure by extending BitLocker drive encryption support to removable storage devices, such as flash memory drives and portable hard drives, thereby helping you safeguard sensitive data on all of your USB removable storage devices. Windows 7 is changing the perception by improving the out of box experience. I have come across cases where a user buys a brand new laptop, and it’s slow for the first time boot time and it remains that way for the rest of its life. The key areas for most users are Start-up, shutdown and resume from Standby. Windows 7’s solution to this is to go under the hood by reducing background activities and add support for trigger-starting of system services, starting them only when they are needed instead of ahead of time. For example, the Bluetooth service is only started when a Bluetooth device is connected to the computer. There are also improvements to how the kernel enable applications and services scale efficiently on small to large systems. Microsoft realized that insufficient RAM can dramatically affect performance, so to reduce memory consumption, the Desktop Windows Manager (DWM) and graphics stack were reduced to deliver a responsive user interface across a broader range of system configurations. Capabilities are also added to allow device manufacturers to improve the performance of their video drivers. The Windows Team have also looked at the engineering practices on within their Teams to ensure that Windows 7 delivers improved performance. Virtual teams consisting of feature developers, testers and UI designers. New tests implemented throughout the development process help ensure early detection and resolution of any performance-related issues. Windows 7 features a fault tolerant heap, which is designed to resolve common memory mismanagement issues without requiring change to the offending application. Microsoft notes that as many as 15% of crashes today are due to heap corruption. Fault Tolerant heap mitigates the most common causes of heap corruption, which ultimately reduces the number of crashes you will experience. Process Reflection reduces the disruption caused by diagnostics. Using Process Reflection, Windows 7 can capture the memory content of a failed process on your PC while at the same time recovering that failed process through a ‘cloning’ capability. This makes application recovery possible while you continue work and Windows 7 diagnoses and analyzes the failure condition. The Driver sandboxing prevents drivers that are not written properly from affecting the stability of the system, so task like printing is more reliable and in the event of the a problem it does not affect other device drivers. Diagnostics An improved Reliability Monitor interface makes it easier to get more information while having control over what you submit to Microsoft for further analysis. Diagnostics of common printing problems is easier because the of the Driver sand boxing, so that removing a stuck print job is easier to diagnose and repair. Battery Life and Power Management It’s a fact that more people are using laptops, not mainly for mobility reasons, but for personality and style. They want to carry it with them wherever they go and be able to use it without having to be an expert in conservation. Windows 7 features exception Power Management enhancement to include increasing the idle time for the processor, automatically dimming the display, and more efficient playback of DVDs. There are also better information tools to keep you up to date about the state of your battery life when on the go. The Windows Team worked to increase the efficiency of battery life in laptops by reducing the amount of background activities and which supports the trigger-starting of services discussed earlier. Adaptive Display Brightness automatically reduces display brightness after a certain period of inactivity similar to cell phones. Less power is required to watch a DVD because Windows 7 requires less processing power which leads to a more efficient way to spinning the disk, this leads to benefits such as watching a full length movie on a single battery charge. In Vista, Wake on LAN could only be done over a wired network connection, in 7, you can now Wake on Wireless LAN which provides the same capabilities over a wireless network connection. For IT environments, this minimizes power costs for such systems for scenarios like maintenance and applying patches. Today, mobile PCs send energy to parts of the computer when they are not being used, such as sending power to the network adapter when you don’t have an Ethernet cable plugged-in. Windows 7 automatically turns off power to the network adapter when the cable is disconnected and restores power when the cable is connected. Making users aware of the battery life status is key in Windows 7 for a better; the Battery Life Notification Area applet provides prominent, timely information to ensure that you can use your notebook in tight situations where there is no power. A new utility called Power Config detects problems across devices, policies, firmware, system settings, applications, and other common areas where settings can reduce power efficiency delivering that information to you in an easy to understand report. Control Panel features a new explorer for managing devices connected to your PC such MP3 players, Phones, keyboard and mice in addition to Printers. Called Devices and Printers explorer located under Hardware and Sound you can interact with all your devices, browse files or manage settings. You can easily connect devices to your PC using USB, Bluetooth, or Wi-Fi and simple wizards walks you the through the setup process. After a device is connected you’ll see it in the Devices and Printers folder. The Devices and Printers folder itself is very centralized it gives you sanity to manage your peripherals in a more cohesive way. Again interaction is a major focus; you interact with Multifunction printers, stand alone printers, faxes and scanners so you don’t have to go ten different locations to manage the 10 devices you have connected to the PC. Multifunction devices in particular will appear just as they do on your desk, a single, unified device instead separate pieces scattered through various dialogs and applets. Introducing Device Stage – the user experience you have with all those different devices can be very overwhelming at times. Management in particular from the Windows interface can be cumbersome, un-satisfactory and plain annoying. Device Stage makes this a very seamless process by making the unique experiences around devices such as your portable media player, phone, camera and even printers available in a customized explorer with unique information about the device. Information is provided by the device manufacturer which can be updated frequently with new content and extending the functionality with new Task and online services. Portable devices such as digital cameras and cell phone that are connect displays a photo-realistic image of the device on the Taskbar. From there, you can easily launch the Device for that deice or quickly access tasks for the device by right clicking on it. Improved Support for External Displays. If you have a mobile PC, you may want to connect it to an external display—for example, to watch a movie at home or give a presentation at work. Windows 7 makes it easier to connect to external displays because all of the common display-related features are consolidated in one place, under Display in Control Panel. And with Windows 7, you can press the Windows key + P to toggle between your laptop screen and an external display. Microsoft has made ongoing improvements to how you troubleshoot, maintain and protect your computer. Microsoft introduced System Restore in Windows ME which was unreliable but had good intentions; it has improved over the years. For backup in Windows 7, the restoration process is a little more palatable, you can now restore individual files, selected folders or all your personal files. You can even reimage or restore your entire PC from a recent backup in the event of a hard drive failure or presence of malicious software. System Restore in Windows 7 is even more reliable, predictable and effective. You can now see a list of programs that will be removed or added, providing you with more information on which restore point to choose. System restore points are also available in your backups, giving you a larger list of restore points to choose from and over a longer period of time. Windows 7 includes a new trouble shooting utility called Windows Troubleshooting which diagnoses and resolves common operating system and hardware issues, providing built-in troubleshooters for several different types of problems. Whether its power management, performance, programs, networking or printers just to name a few. Some troubleshooters that come with Windows 7 automatically run in the background, on a scheduled basis. If they discover a problem they will let you know in the Action Center. Examples of such scheduled maintenance tasks include cleaning up temporary files, detecting hard disk errors, removing broken shortcuts, and ensuring the system time is correct. Right now, one of my Vista systems is in limbo, I resized its partition from within Windows XP using Acronis Disk Director. When I booted into Windows Vista, Windows Explorer refuses to load with an error message popping up informing me that the file ‘rundll32’ is missing or the path to it cannot be found. I have been trying to repair this issue for the past week now without having to resort to reinstalling the OS. Windows Vista provides a Start-up Repair utility, but it’s of no use right now because I am able to start the OS and reach the desktop, just that Windows refuses to work but not loading Windows Explorer. To make matters worse, my optical drives are not working in the system and I can’t repair by launching setup from a Vista image since it would be choosing to reinstall instead of booting into the System Recovery environment, and I am unable to boot from the image itself. Windows 7 automatically transforms current experiences like this in Vista by doing a number of things, automatically it installs Start-up Repair tool onto the operating system partition, so you’ll always have access to it, no more booting from a DVD. If the OS refuses to load properly, it will automatically load the Start-up Repair, which will scan your PC for issues (such as corrupt registry and system files or an invalid Boot Configuration Database). Acessibility Support Tools New improvements include full-screen mode to magnify the entire desktop and lens-mode to magnify only a portion of the screen. Magnifier works with DirectX content and supports the use of a pen, touch, and keyboard shortcuts in full-screen magnification.
It’s safe to say I am overwhelmed, overjoyed and most of all excited about Windows 7. This is the release of Windows everybody has been waiting for, it’s what Vista was meant to be and beyond that. Windows 7 puts the user first; it’s about going back to the fundamentals of what an operating system must do. Managing and maintaining your PC is exceptionally seamless in Windows 7 and users will appreciate the tremendous improvements and advancements this update will offer on both existing and new hardware form factors in the future. Windows Vista set the foundation for a lot of what is happening in Windows 7 today. Windows 7 makes security Essential, but not aggressive like Windows Vista. The improved UAC will no doubt give consumers confidence in this feature, just the fact that you can tweak it to a certain degree is a welcome change. Businesses will appreciate the improvements to how the OS is managed and deployed while mobile users can get better experiences between their work and home environments. Home Networking has finally reached a level of ease of use that will make even the novice to make those PCs in the home talk to each other. There is still a lot of work to be done as this early glimpse shows. But Microsoft is on the right path with Windows 7, focusing on ease of use, compatibility, better ways of interacting with the PC and managing the personal data. This is an upgrade I am looking forward to and you should too. Compare top website hosting reviews before buying webhosting.
|
|
|||||||||||||||||||||||||||||||||||||||||||||||||||||||||||||||||||||||||||||||||||||||||||||||||||||||||||||||||||||||||||||||||||||||||||||||||||||||||
|
|
|
|||||||||||||||||||||||||||||||||||||||||||||||||||||||||||||||||||||||||||||||||||||||||||||||||||||||||||||||||||||||||||||||||||||||||||||||||||||||||||