
 |

|
| ActiveWin: Reviews | Active Network | New Reviews | Old Reviews | Interviews |Mailing List | Forums |
|
|
|
|
|
DirectX |
|
ActiveMac |
|
Downloads |
|
Forums |
|
Interviews |
|
News |
|
MS Games & Hardware |
|
Reviews |
|
Support Center |
|
Windows 2000 |
|
Windows Me |
|
Windows Server 2003 |
|
Windows Vista |
|
Windows XP |
|
|
|
|
|
|
|
News Centers |
|
Windows/Microsoft |
|
DVD |
|
Apple/Mac |
|
Xbox |
|
News Search |
|
|
|
|
|
|
|
ActiveXBox |
|
Xbox News |
|
Box Shots |
|
Inside The Xbox |
|
Released Titles |
|
Announced Titles |
|
Screenshots/Videos |
|
History Of The Xbox |
|
Links |
|
Forum |
|
FAQ |
|
|
|
|
|
|
|
Windows XP |
|
Introduction |
|
System Requirements |
|
Home Features |
|
Pro Features |
|
Upgrade Checklists |
|
History |
|
FAQ |
|
Links |
|
TopTechTips |
|
|
|
|
|
|
|
FAQ's |
|
Windows Vista |
|
Windows 98/98 SE |
|
Windows 2000 |
|
Windows Me |
|
Windows Server 2002 |
|
Windows "Whistler" XP |
|
Windows CE |
|
Internet Explorer 6 |
|
Internet Explorer 5 |
|
Xbox |
|
Xbox 360 |
|
DirectX |
|
DVD's |
|
|
|
|
|
|
|
TopTechTips |
|
Registry Tips |
|
Windows 95/98 |
|
Windows 2000 |
|
Internet Explorer 5 |
|
Program Tips |
|
Easter Eggs |
|
Hardware |
|
DVD |
|
|
|
|
|
|
|
ActiveDVD |
|
DVD News |
|
DVD Forum |
|
Glossary |
|
Tips |
|
Articles |
|
Reviews |
|
News Archive |
|
Links |
|
Drivers |
|
|
|
|
|
|
|
Latest Reviews |
|
Xbox/Games |
|
Fallout 3 |
|
|
|
Applications |
|
Windows Server 2008 R2 |
|
Windows 7 |
|
|
|
Hardware |
|
iPod Touch 32GB |
|
|
|
|
|
|
|
Latest Interviews |
|
Steve Ballmer |
|
Jim Allchin |
|
|
|
|
|
|
|
Site News/Info |
|
About This Site |
|
Affiliates |
|
Contact Us |
|
Default Home Page |
|
Link To Us |
|
Links |
|
News Archive |
|
Site Search |
|
Awards |
|
|
|
|
|
|
|
Credits |

|
Product: Wireless Optical Desktop Pro |
One of the latest hardware combinations coming out of Redmond is all about simplicity and style. Microsoft has released the Microsoft Wireless Optical Desktop Pro in its attempt to jazz up some of the hardware on your desktop. This product follows a long line of stylish devices Microsoft has released this season (and actually includes variations of some of these devices). Using patented Optical Technology and sporting a black/silver and hip design, Microsoft is trying to set a groove with people who want something sleek and stylish, yet functional (and wireless), on their desktop. Does the mouse and keyboard combo live up to its promises? Read on to find out.
Mouse
-
Unique Clear Scroll Wheel: Have fun using the one-of-a-kind, wider scroll wheel to move through documents quickly without a scroll bar
-
Go With the Optical Glow: The glowing red base signifies Microsoft optical technology for a smooth and accurate experience. No mouse ball!
-
Comfort for Either Hand: Comfortably shaped for the left or right hand.
-
Dazzling Design: Unique silver metallic, soft finish with black accents add style to your desktop.
Keyboard
- Multimedia Center - Just press a button to start your favorite media programs, navigate music and video clips, or pump up the volume. It's the easiest way to enjoy your multimedia experience.
- Enhanced F Keys - Experience a faster way to perform common tasks. Just press a key to open, close, save, and print documents, send and forward e-mails, and more.
- F Key Lock - Switch between standard and enhanced function key commands, giving you more flexibility.
- Hot Keys - With the press of a button, you get instant access to Messenger, Mail, Internet, and Calculator commands. Hot Keys for My Documents, My Pictures, and My Music put the files you use most within easy reach.
Setup & Installation
Mouse & Keyboard Setup: The setup of this mouse is decisively simple; just plug the wireless hub into a port, do a quick software setup and you are ready to go. Like its twin (the Optical Wireless Special Edition), this mouse works with USB and PS/2 ports. Installation of the IntelliPoint software is a breeze. With IntelliPoint you can customize the buttons to fit your needs, among other things. You can of course also download Microsoft’s IntelliPoint software free from their website. This mouse also supports some Macintosh platforms (see below). The batteries for the mouse are included.
For the keyboard no cords are necessary, of course, so setup is minimal. Batteries are also included for the keyboard so just pop them in, start up the IntelliPoint software setup and you are good to go.
Microsoft IntelliType 2.2 Software
If you would like to adjust your keyboard settings, i.e. reprogram its hotkeys, then you’ll want to install Microsoft IntelliType Pro 2.2 software. Installation of the IntelliType Pro 2.2 software (although not needed) is a breeze. Just pop in the CD included or download the software (about 10 MB) from Microsoft’s website. After a restart, the setup asks which keyboard you are using and thus finalizes the installation. A “quick start guide” is displayed which walks you through the keyboard highlights, help resources, healthy computing guide, etc.
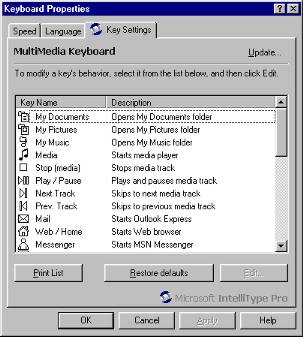
To customize your keys, select either “Keyboard” from the Control Panel or “Microsoft Keyboard” from the Program menu. On the Key Settings tab, you’ll see a list of thirty hot key defaults, which you can reprogram if you like. Another nice feature is you can print out a list of the key assignments, which is good for those who like to reprogram a significant amount of keys. From here you can edit your key assignments from a list of fifty-five available commands. Options include disabling, programming to open a webpage or file, and reprogramming to fit Microsoft’s available commands. Some keys, however, such as the Caps Lock, you can only disable the key, not reprogram it.
Mouse Design
The Microsoft Wireless Optical Mouse included in this combination is an extension of the Microsoft Wireless Optical Mouse Special Edition and the Microsoft Optical Mouse. The mouse is also about the same size as the Wireless Optical Mouse SE, sizing up at 3 inches long, 1.5 inches wide and an inch high. The mouse has a titanium finish around the top, with a sleek black design on the bottom. The black has a very "tech" feel, it is very subtle and appeasing to look at. As you can see in the image below, there is a nice silver Microsoft "Optical Technology" logo on the front of the mouse. In fact, the only difference between the SE version and this version is this mouse had the silver, rather than black top.

Unlike its much older brother (the Optical Mouse), the Microsoft Wireless Optical Mouse Special Edition only has 2 buttons and a scroll wheel (which also serves as a button), so if you depend on a ton of programmable buttons and such this mouse is not for you. The scroll wheel is a transparent white, but unlike the Notebook Optical Mouse the wheel doesn’t light up (a light would be cool!). I notice the wheel doesn’t have much grip to it, either, as you can spin it a little (as opposed to the tight wheel designs of the Notebook Optical). Microsoft designed the mouse to be ambidextrous, so both right and left handed users can use this mouse without any problem. The size makes this mouse easy to use for long periods of times, without irritating the wrist (something I particularly find important). The wireless base is black (about 3 inches by 2 inches) and is the same type as Microsoft's standard non-Bluetooth wireless hub. Unlike the Bluetooth IntelliMouse Explorer, this mouse will only work 6-10 feet away from the base at any given time. The upside, though, is the mouse will use less battery power overall.

Let’s not forget the Optical Technology. The technology is 2,500 frames per second and works smoothly on most surfaces. It has been broken-in well with previous mice, so you know you won’t have any problem. This mouse, however, doesn’t have the 6,000 frames per second which is available in the IntelliMouse Explorer.
Keyboard Design
The keyboard included in this combination is the Natural Wireless MultiMedia Keyboard, but with a new black and silver design. The top one-third of the keyboard (the Multimedia center part) is silver, and the rest is black. The MultiMedia keyboard has Microsoft’s distinct, ergonomic shape which large quantities of consumers enjoy in addition to an integrated palm rest. The keyboard weigh in at just under 2 pounds with a length of about 12 inches and a width of 6 inches. The keyboard is raised slightly at the top end to give easier access to the main hotkeys.
The Multimedia center at the top center of the keyboard gives one-touch access to frequently used multimedia commands; play, pause, stop, mute and more are all included. All of these commands, of course, can be reprogrammed using the IntelliType Pro software. In addition, you have access to twelve other hotkeys (on the function keys), when the Function light is turned off. When the F Lock light is on, the keys turn back into regular function keys. Finally, the keyboard lights (Caps Lock, etc.) are a little bigger and better looking than normal.
Final Comments
| How It Grades |
|
Installation:
91% |
This product is perfect for those who want a "techish" style in their lives without having the boldness of the Optical Blue Wireless products and do not want to spend the money for the Bluetooth Desktop. The keyboard design was debuted by Microsoft in late-2002 with others such as the MultiMedia keyboard. The Microsoft Wireless Optical Desktop Pro is good looking; and for those of you who have yet to try the new Multimedia keyboard style, I definitely recommend you try this product.. The mouse has two buttons less than the Microsoft Optical Mouse, so I feel additional buttons are needed for those who seek additional functionality. Additionally, this product is priced significantly lower than the Microsoft Bluetooth Desktop. Since the normal MultiMedia keyboards do not use a USB connection, this also may attract users who were not able to use the Blue keyboard because of the restriction. For those of you who do not like the Natural feel, virtually the same product is available in the standard keyboard form.
| Specs & Package | |
| Overall Score | 85% |
| Version Reviewed | Wireless Optical Desktop Pro |
| Release Date | Out Now |
| The Good Points |
Optical Technology Nice Color/Design |
| The Bad Points |
(Mouse)
Scroll Wheel (Mouse) Only Three Buttons on Mouse Not Bluetooth |
| Similar Product |
Microsoft Wireless Optical Bluetooth Desktop Microsoft Wireless Optical Desktop |
| System Requirements |
Windows 98, Me, NT/ 2000, XP USB or PS/2 90 MB of Disk Space 32 up to 128 MB of RAM Mac OS 8.6 to 9.x or Mac OS 10.1 (OS X not supported) |
