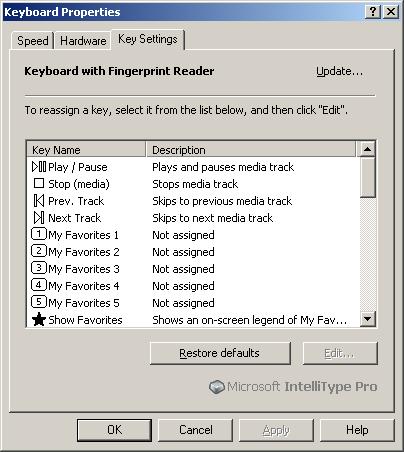|

|
| ActiveWin: Reviews | Active Network | New Reviews | Old Reviews | Interviews |Mailing List | Forums |
|
|
|
|
|
DirectX |
|
ActiveMac |
|
Downloads |
|
Forums |
|
Interviews |
|
News |
|
MS Games & Hardware |
|
Reviews |
|
Support Center |
|
Windows 2000 |
|
Windows Me |
|
Windows Server 2003 |
|
Windows Vista |
|
Windows XP |
|
|
|
|
|
|
|
News Centers |
|
Windows/Microsoft |
|
DVD |
|
Apple/Mac |
|
Xbox |
|
News Search |
|
|
|
|
|
|
|
ActiveXBox |
|
Xbox News |
|
Box Shots |
|
Inside The Xbox |
|
Released Titles |
|
Announced Titles |
|
Screenshots/Videos |
|
History Of The Xbox |
|
Links |
|
Forum |
|
FAQ |
|
|
|
|
|
|
|
Windows XP |
|
Introduction |
|
System Requirements |
|
Home Features |
|
Pro Features |
|
Upgrade Checklists |
|
History |
|
FAQ |
|
Links |
|
TopTechTips |
|
|
|
|
|
|
|
FAQ's |
|
Windows Vista |
|
Windows 98/98 SE |
|
Windows 2000 |
|
Windows Me |
|
Windows Server 2002 |
|
Windows "Whistler" XP |
|
Windows CE |
|
Internet Explorer 6 |
|
Internet Explorer 5 |
|
Xbox |
|
Xbox 360 |
|
DirectX |
|
DVD's |
|
|
|
|
|
|
|
TopTechTips |
|
Registry Tips |
|
Windows 95/98 |
|
Windows 2000 |
|
Internet Explorer 5 |
|
Program Tips |
|
Easter Eggs |
|
Hardware |
|
DVD |
|
|
|
|
|
|
|
ActiveDVD |
|
DVD News |
|
DVD Forum |
|
Glossary |
|
Tips |
|
Articles |
|
Reviews |
|
News Archive |
|
Links |
|
Drivers |
|
|
|
|
|
|
|
Latest Reviews |
|
Xbox/Games |
|
Fallout 3 |
|
|
|
Applications |
|
Windows Server 2008 R2 |
|
Windows 7 |
|
|
|
Hardware |
|
iPod Touch 32GB |
|
|
|
|
|
|
|
Latest Interviews |
|
Steve Ballmer |
|
Jim Allchin |
|
|
|
|
|
|
|
Site News/Info |
|
About This Site |
|
Affiliates |
|
Contact Us |
|
Default Home Page |
|
Link To Us |
|
Links |
|
News Archive |
|
Site Search |
|
Awards |
|
|
|
|
|
|
|
Credits |

|
Product: Wireless Optical Desktop Comfort Edition |
One of the latest hardware combinations coming out of Redmond is all about simplicity and style while being on the cutting edge of technology by new features to the desktop. Microsoft has released the newest version of the Microsoft Optical Desktop with some new twists in this variation in its attempt to jazz up some of the hardware on your desktop. This product follows a long line of stylish devices Microsoft has released this season (and actually includes variations of some of these devices). Using patented Optical Technology and sporting a black/ dark silver and hip design, Microsoft is trying to set a groove with people who want something sleek and stylish, yet functional, on their desktop. In addition; Microsoft is attempting to set the bar with the debut of the new zoom slider available with this keyboard. Does the mouse and keyboard combo live up to its promises? Read on to find out.
Zoom Slider
The Microsoft zoom slider makes
it easy to take a closer look at pictures, documents, and Web pages—without
taking your hand off the keyboard. To zoom in and out, just slide the lever
on your keyboard.
Tilt Wheel Technology
Scroll every which way. Now you
can scroll horizontally as well as vertically through documents and Web
pages. The entire wheel tilts, acts as a button, and reacts smoothly to your
speed.
Optical
Technology
Optical technology refers to
the use of an optical sensor to track mouse movement, rather than the
traditional use of mechanical parts. As a result, optical mouse products
work on most surfaces and offer you better durability, increased speed and
accuracy, and consistent performance.
Comfort Curve Design
Designed by ergonomic experts
for enhanced comfort and style, the Comfort Curve Design keyboard helps your
hands rest in a more natural position.
Smart Receiver
Work wirelessly without
intrusion. Take advantage of smart technology that automatically detects
interference, so you don't have to worry about interruptions
Longer Battery Life
Finally, a solution to the top
wireless hassle—now you can work longer without interruption. Many users
experience six months of battery life!
Setup & Installation
Mouse & Keyboard Setup: The
installation is quite simple. First, just insert the CD which comes with the
keyboard and mouse. You will install the IntelliType 5.2 and IntelliPoint
5.2 software, neither of which are required. The wireless receiver is almost
5 inches long and three inches high (Microsoft Wireless Optical Desktop
Receiver 3.0). The receiver includes a fairly long cord, which has two
adapters for both the keyboard and mouse. The keyboard end is PS/2 only,
while the mouse is USB with a PS/2 adapter included. The fact there is two
adapters makes the Bluetooth desktop slightly more attractive. Of course,
Microsoft has included four sealed Energizer AA batteries for the keyboard
and mouse. When the receiver is plugged in you just push the button then
press the corresponding connect buttons on both the mouse and keyboard to
establish a connecting frequency. With that done you should be all set to
go!
Microsoft IntelliType Pro Software
If you would like to adjust your keyboard settings, i.e. reprogram its hotkeys, then you’ll want to install Microsoft IntelliType Pro 5.2 software. Installation of the IntelliType Pro 5.2 software (although not needed) is a breeze. Just pop in the CD included or download the software (about 10 MB). To customize your keys, select either “Keyboard” from the Control Panel or “Microsoft Keyboard” from the Program menu. On the Key Settings tab, you’ll see a list of thirty hot key defaults, which you can reprogram if you like. Another nice feature is you can print out a list of the key assignments, which is good for those who like to reprogram a significant amount of keys. From here you can edit your key assignments from a list of fifty-five available commands. Options include disabling, programming to open a webpage or file, and reprogramming to fit Microsoft’s available commands. Some keys, however, such as the Caps Lock, you can only disable the key, not reprogram it.
To
customize your keys, select either “Keyboard” from the Control Panel or
“Microsoft Keyboard” from the Program menu. On the Key Settings tab, you’ll
see a list of thirty hot key defaults, which you can reprogram if you like.
Another nice feature is you can print out a list of the key assignments,
which is good for those who like to reprogram a significant amount of keys.
From here you can edit your key assignments from a list of fifty-five
available commands. Options include disabling, programming to open a webpage
or file, and reprogramming to fit Microsoft’s available commands. Some keys,
however, such as the Caps Lock, you can only disable the key, not reprogram
it.
Mouse Design
The Wireless Optical Mouse 2.0 sizes up at 3 inches long, 1.5 inches wide and an inch high. The mouse has a titanium finish around the top, with a sleek black design on the bottom sides. The black has a very "tech" feel, it is very subtle and appeasing to look at. As you can see in the image below, there is a nice silver Microsoft "Optical Technology" logo on the front of the mouse.
The Wireless Optical Mouse 2.0 only has 2 buttons and a scroll wheel (which also serves as a button), so if you depend on a ton of programmable buttons and such this mouse is not for you. The scroll wheel has the tilt technology feature, which helps scroll left and right. The scroll wheel is a transparent white. Microsoft designed the mouse to be ambidextrous, so both right and left handed users can use this mouse without any problem. The size makes this mouse easy to use for long periods of times, without irritating the wrist (something I particularly find important). The wireless base is black (about 3 inches by 2 inches) and is the same type as Microsoft's standard non-Bluetooth wireless hub. Unlike the Bluetooth IntelliMouse Explorer, this mouse will only work 6-10 feet away from the base at any given time. The upside, though, is the mouse will use less battery power overall.
Let’s not forget the
Optical Technology. The technology is 2,500 frames per second and works
smoothly on most surfaces. It has been broken-in well with previous mice, so
you know you won’t have any problem. This mouse, however, doesn’t have the
6,000 frames per second which is available in the IntelliMouse Explorer.
Keyboard Design
This keyboard is one of Microsoft’s newer keyboard designs as of late, and offers many improvements in style and features over its’ predecessors. The keyboard has a standard length of 19 inches and width of 9.5. The keyboard is very slim at 1.5 inches high, although still very sturdy. The design has a matte silver finish with matte black keys. The top of the keyboard, above the function keys, is gloss black. The palm rest is attached with a very comfortable matte black rubber material.
Starting from the left, there are the five designated function buttons on
the curved part: Web/Home, Calendar, Mail, Messenger, and My Documents. Set
in the curvature of the buttons is the Zoom Slider, a feature new this year
to Microsoft's keyboards. The zoom function is 2 inches long and a half inch
wide (we'll get to the functionality in a bit).
In the top bar, there are media (Play, Stop, pause, etc.) keys, and in the
center are the “favorite” keys. These keys, 1-5 can be assigned for any
function. The center star key brings up the assign box where you can
designate which keys have which functions. Next there are the remaining
standard keys calculator,
log off, and sleep, on the far right. All keys can be reassigned however by
using IntelliType software. There is also an F Lock key where you can switch
between standard and enhanced functions.
The Zoom Slider
Of course, one of the new features of the comfort keyboard is the Zoom Slider, as we mentioned earlier. The Zoom Slider is perfect for those of you who want to zoom in on digital images, graphics, etc. (the best use we have found for the product), or to a lesser extent, text and web pages. You can control the zooming speed, have "accelerated zooming" and more all through the IntelliType software included. There are a variety of programs that work with the Zoom Slider: Word, Picture Viewer, AOL, PhotoShop, Office, Visio, Acrobat, Acrobat Reader, PageMaker, even Netscape and many more. Strangely though, it does not work will all Microsoft products: Frontpage, MapPoint, Lotus, etc. Click to view the full list of non-compatible products or compatible products, respectively.
Final Comments
| How It Grades |
|
Installation:
95% |
This product is perfect for those who want a "techish" style in their lives all while having the latest and cutting-edge technology features. This color scheme probably appeases most people and meshes well with the silver/black LCD monitors. The keyboard design has been refined over last year's models and provides an updated look over previous desktops, though still not of the "natural" form though somewhat ergonomic. The Microsoft Wireless Optical Desktop Comfort Edition is good looking and indeed, fairly comfortable. The mouse has two buttons, not to mention the multi-function tilting scroll wheel, so I feel those who seek the most functionality will enjoy this product. I prefer the IntelliMouse Explorer to the Microsoft Optical Mouse 2.0, but that can be easily swapped out. Additionally, this product is priced significantly lower than the Microsoft Bluetooth Desktop, though at places like Amazon you can find it much cheaper. I would suggest buying the separate Microsoft Fingerprint Reader as the biometric fingerprint functionality is awesome and is definitely worth a try. Also, Microsoft includes four Energizer batteries for the mouse and keyboard, which I feel is completely classy since the standard generics are not included.
| Specs & Package | |
| Overall Score | 91.75% |
| Version Reviewed | Wireless Optical Desktop Comfort Edition |
| Release Date | Out Now |
| The Good Points |
Enhanced Optical Technology Nice Color/Design Longer Battery Life Tilt Wheel |
| The Bad Points |
No Natural Edition Not Bluetooth Receiver is large |
| Similar Product |
Microsoft Wireless Optical Bluetooth Desktop Microsoft Wireless Optical Desktop |
| System Requirements |
Windows XP (all editions) Pentium 233 MHz or higher 105 MB free space Microsoft Internet Explorer 6 or higher or MSN Explorer 8 or higher Windows Media Player |