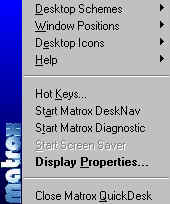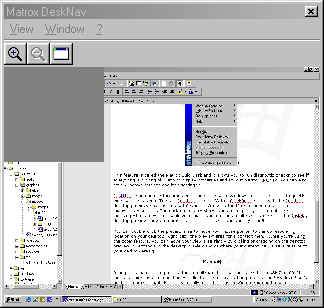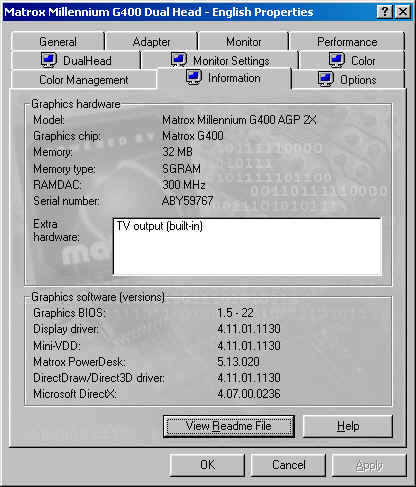|
|
|
||||||||||||||||||||||||||||||||||||||||||||||||||||||||||||||||||||||||||||||||||||||||||||||||||||||||||||||||||||||||||||||||||||||
|
Product:
Matrox Millennium G400 32MB Dual Head Installation & Drivers Introduction
This is the first time I have ever reviewed a graphics card, so bare with me while I work through this review. The Matrox G400 32MB Dual Head is an AGP card, it supports both 2X and 4X (In theory, although no X4 motherboards are out yet) AGP slots on various motherboards. AGP stands for Advanced Graphics Port which means that it offers better graphical performance over plain old PCI slots that most graphics cards used to use. The easiest way for me to explain what drivers are is as follows, they help run all of the hardware etc on your PC. Ok then, this simply means that they have to be good quality to help you get the most out of your new hardware so judging whether the drivers that come with a graphics card are good or not is a very important part of the review. Installation The Matrox G400 32MB Dual Head comes packed with Drivers, S-Video Cable and the card (Obviously). Installation is very simple, all you need to do is to shut down your PC and remove whatever graphics card you had in there before. You do this by opening up your PCs case and taking out the card from either a PCI or AGP slot, once this is done you place the Matrox G400 32MB Dual Head card into the AGP slot and close up the PC case once more. Then you need to connect your monitor/monitors up to the G400, if you are lucky enough to have two monitors then as you should know by now, the G400 will make full use of them. Next up you turn on your PC, as in my case your Bios might tell you that it has updated its configuration to make better use of the AGP card. Once Windows has loaded Plug & Play kicks in and begins to setup your card, it asks for the drivers off the of installation CD and after once final reboot you are basically ready to go. Settings & Basic Software Now that you have all of the drivers installed, it gives you a chance to look at some of the new cards settings and software. The first thing you are likely to notice is the new Icon in your system tray at the bottom right of your desktop
This feature is called the Matrox QuickDesk and it allows you to run diagnostic checks to see if everything is running ok, jump to display properties and try out Matrox DeskNav. You can also save Windows settings and icon settings. DeskNav - you can use this program to zoom in on your Windows desktop area and to quickly move your view area. To start DeskNav, use the Matrox QuickDesk menu. With the DeskNav desktop preview, you can "navigate" while you're using the Matrox zoom feature or a multi-display desktop. The desktop preview shows you an image of your current desktop, including what's off-screen while zooming. If you're using a multi-display desktop, the DeskNav desktop preview shows a representation of each display in your system.
As you might be able to tell from the image above, you can double-click the preview area to move your mouse pointer to the corresponding location on your desktop. Right-click the preview area for a context menu. While you're using the zoom feature, you can move your view area simply by clicking or dragging on the desktop preview. A rectangle in the desktop preview shows where your current view area is relative to your desktop area. Desktop Properties: Most of you will be familiar with the Desktop Properties tag, well the G400 drivers add a few new features for you to get to grips with. If you click on the advanced tag in settings you are greeted with a number of new tabs for you to read through such as the one below.
As you can tell from the Image above this makes it a little bit easier to find out just how up to date your drivers and bios settings are, it also gives you easy access to memory and serial number information (I think this will be important once X4 motherboards are available for reasons I will explain later). From the tab above you can then move on to any of the other options such as DualHead, Monitor Settings, Color Settings and Options.
Manual The Matrox G400 includes a large manual inside the box (Large because it includes other languages). This is the one this on setup that I was a little bit disappointed in. Although it offers a very good walkthrough for new users on how to setup their new card it doesn't go into as much detail on other settings such as Dual Head and the special options on the Desktop Properties menu as I would have liked. Adequate but not as good as it should have been. Thankfully though Matrox have provided some pretty good information for you to check through via the installation CD. It includes hardware info, support and troubleshooting guides,
|
||||||||||||||||||||||||||||||||||||||||||||||||||||||||||||||||||||||||||||||||||||||||||||||||||||||||||||||||||||||||||||||||||||||
|
This site is not related to the Microsoft Corporation in any way. Windows and the Windows logo are trademarks of the Microsoft Corporation. ActiveWindows is an independent site. The information and sources here are obtained from series of hard work & research. |